|
|
 |
 |
 |
 |
|
Des
Newman's OziExplorer for the PC |
15th September
2002 |
|
Reviewed by Mike Barrett |
|
|
OziExplorer
is PC software so why are we reviewing it here? Well the simple
answer is that to create your own maps for use with OziExplorer
CE you need the PC based product to calibrate the map files. OziExplorer
is much more than just a map calibrator for OziExplorerCE as you
would expect from the price difference. As this site is all about
GPS for the Pocket PC this review will only concentrate on the features
that are applicable to creating and analysing functionality for
OziExplorerCE.
|
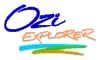 |
|
The
first thing that I ought to point out is that a fully functioning
and registered version of OziExplorer is $75 but there is a trial
version which lets you do virtually all you ever need for no cost.
You should let your conscience and the usefulness of the software
be your guide. Software like this is only extended and enhanced
by the donations of registered users.
|
|
The
main OziExplorer (PPC/OziCE) feature list is as follows:
- Scan
and Calibrate your own maps
- Import
maps created in a number of digital formats
- Create
and maintain waypoints
- Create
routes
- Create
Tracks
- Create
proximity zones around waypoints
- Handles
a large number of grid systems
- Supports
a number of different map projections
The
other (non PPC related) features
- Direct
support for a number of GPS devices (not PPC)
- Ability
to upload/download to GPS devices (not PPC)
- Print
maps and waypoints
- Display
interactive moving map
- Navigate
using GPS input
- Create
events
- Add
comments to maps
- Create
and manage points
- Create
and manage alarm zones
- Distance
and area measurement
|
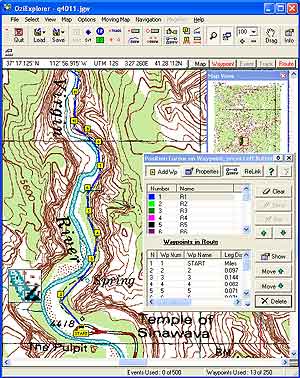
A
screen shot of the OziExplorer interface.
Click on the image for a larger picture
|
|
The
Trial version has the following features disabled:
- Cannot
save Waypoints or Events
- Cannot
communicate with GPS for upload/download
- Cannot
save map image to bitmap
- Will
only run for 1 hour
For
the purposes of this review an Toshiba Tecra with 128Mb Ram and
500Mz Pentium III processor were used along with a HP scanjet 4470c
scanner. This review focuses on the OziExplorer PC software,
click here for the the OziExplorerCE
software.
|
|
Software Installation
Installation is a simple matter of downloading the demo
software package from the OziExplorer
web site. At 5.7 MB it is quite a hefty download for those of
you with dial-up connections. Then just run the downloaded executable
file. You will probably want to download the trial version as well.
If you are going to download digital maps in GeoTIFF format than
you will also need to get the GeoTIFF support file from the Utilities
: Optional Extras page. To create maps for OziExplorerCE you will
also need to download the Img2ozf utility also from optional extras.
The software can be
registered using links on the OziExplorer web site. This sends you
to the ShareIt shareware registration site where you can provide
your credit card details and pay for the registration key. The turnaround
time between placing the order and receiving the registration key
was extremely fast.
To use OziExplorerCE
and prepare maps for it you only need to register OziExplorerCE
and use the OziExplorer Trial Version to create your maps. There
are a few restrictions imposed but they do not affect the operation
of the CE software. If you find the OziExplorer PC Version useful
then you can register that as well.
|
|
Configuration
The file menu
is where all the configuration of the software is done. As can be
seen there are a large number of options that can be set. The most
useful of these for OziExplorer CE users is to select an alternate
grid. For displaying the British OS grid reference select Map
then BNG for the alternate grid. If you are using the American
DRG files then select UTM as the alternate grid.
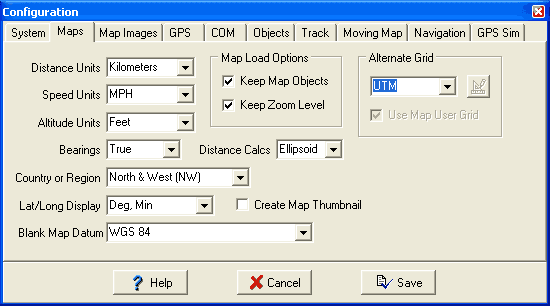
Selecting the appropriate
distance units will help later when looking at routes, or measuring
distances on your maps.
The GPS and COM tabs
define the type of GPS device and the settings used to communicate
with it.
The Objects tab allows
you to set the width of the route line. The track tab provides input
for track width and colour. The moving map, and navigation tabs
allow you to configure how GPS interaction works with the system.
Finally the GPS simulator allows you to set the controls for the
simulator.
|
|
Using the software
When you first load OziExplorer you are presented with a window
with an extensive toolbar and lots of menu options. The toolbar
provides a subset of the more commonly used menu options. To start
using the software you need to load a calibrated map as described
above.
When the map is loaded
you can move the cursor around the map and read off the current
co-ordinates at the top of the screen. This helps verify that your
map is calibrated correctly. In addition to the main window you
also have two small windows: cursor view and map view.
|
|
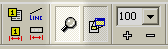
|
The
Cursor View button toggles the cursor window. The cursor window
is a blow up of what is under the mouse pointer. This allows you
to get almost pixel precision when calibrating your map or positioning
waypoints, routes etc. You can drag the cursor window around with
the mouse and position it exactly to your requirement.
|
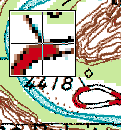 |
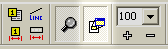 |
The
Map View button toggles the map view window. This window shows where
the current visible section of the map is in relation to the entire
map. The current section is shown outlined in red and can be dragged
anywhere in the map view window instantly repositioning your map.
|
| The toolbar also provides
a drag hand to move the map with some precision, and a zoom facility
to grow or shrink your view of the map. For map management there
is also an index window which will show your map and position on
a map of the world, and also a facility to show all other maps which
are at the current cursor position. |
|
Creating a
map
The first step when using OziExplorer is to obtain maps. There are
some maps provided on the OziExplorer
web site on the Maps page. These are mainly high level maps showing
full country detail, allowing you to get general positioning at
your location.
Creating a map is as
simple as getting a digital map image, calibrating it, converting
it and loading into your Pocket PC. Unlike the other mapping software
reviewed here OziExplorer uses raster graphics (pictures as opposed
to line drawings) for it's data, thus allowing flexibility at the
expense of size. A map is the combination of a graphical map image
and a calibration file.
There are a number of
sources for the map image. If you are lucky enough to live in the
United States then most of your maps are available as free downloads
from the Internet. There will be a separate article dealing specifically
with the acquisition of digital maps in the near future.
When calibrating the
map OziExplorer provides the means to define a large number of Datums,
Projections and Grid systems. If this is all technical gobbledygook
to you then don't worry the map calibration masterclass (coming
soon) should clear all that up. Basically all of the main methods
for portraying and referencing a section of of the surface of the
earth are catered for in this package. Get your map, scan it into
the computer, then use the calibration tools to define where particular
spots on the map relate to the data provided by your GPS.
|
|
If
you are using GeoTIFF format files then these can simply be imported
already calibrated and ready to use. The image to the left is a
copy of the file import menu and shows the variety of pre calibrated
formats available.
OziExplorer accepts
a wide range of graphic file formats so your source map can come
from virtually anywhere. As there is no set format for the maps,
indeed they are just pictures, there is no restriction as to what
you base your map on, all you need to do is provide reference points.
You can obtain maps and charts in many different mediums, you can
even use satellite or aerial photography.
Whichever method you
choose to calibrate your maps you will be left with two files: the
original graphic map and a .map file containing the calibration
details.
|
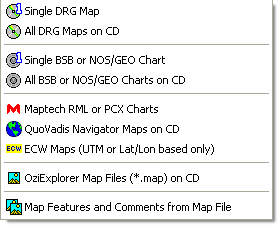 |
|
As you will want to
use these on the Pocket PC the graphics file has to be optimised
and converted into a special format for OziExplorerCE. These formats
have been developed for use in OziExplorer and OziExplorerCE. The
format allows paging of the image from disk and therefore is faster
to load and requires little memory for image display.
The map calibration
file and the converted graphical map are then transferred to the
Pocket PC. OziExplorer/maps directory and you are ready to go. I
tend to store my maps and calibration files on a dedicated store
card allowing me to manage them using a CF adapter on my computer. |
|
|
Using Maps
OK so you've got your map and calibrated it so what else can you
do? Essentially you don't need to do any more, but you would be
wasting a lot of useful functionality. One of the big benefits of
OziExplorer is that you can 'add value' to your maps by marking
features on them. These can be in the form of waypoints, tracks,
routes for use with OziExplorerCE you can also add map features,
map comments, events (for Lowrance or Eagle GPS units), points and
point sets.
You can also import
tracks and routes from OziExplorerCE and examine the actual route
that you took. There are also tools available to measure distances
and bearings from one point to another.
This review will cover
Waypoints, Routes and Tracks as these features are useable with
OziExplorerCE.
|
|
Waypoints
A waypoint is a position on a map. Waypoints can be used for a wide
range of things from pinpointing points of interest to mountain
tops, to your local supermarket, fishing hotspots on rivers and
lakes, sandbanks on estuaries, landmarks etc.
The waypoint properties
window shown on the right shows all of the options available for
creating and modifying waypoints. However only the Name
and the Proximity Distance are displayed in OziExplorerCE
the description can be viewed in the OziExplorerCE waypoint list.
Proximity distance is
used by OziExplorer to play a sound when you come within a certain
distance of the waypoint. These can be used to inform you of arrival
at locations or to warn you of sharp drops or sandbanks.
There are options to
load and save the waypoints, enabling you to create waypoints for
specific purposes ie Mountain Summits, positions of fishing lakes,
etc.
|
|
|
There are a wide range
of options to handle waypoints you can open a waypoint file which
will import all points in the file. You can append visible waypoints
from a file allowing you to generate a customised waypoint file
for your map. You can also import and export text format waypoints.
There is a waypoint
list window which allows you to view and edit waypoints en masse.
The waypoint list provides a number of features to manage your waypoints
including the selection and deletion of all waypoints not on your
current map. Using these facilities you can create a database of
specific points of interest in a global file than import them into
your current map and remove all of the points not within the boundaries
of you map. This can of course be extended to the use of multiple
databases for specific activities or functions which can all be
loaded into OziExplorer and a consolidated map specific file created.
The waypoints from OziExplorerCE
can be imported directly into OziExplorer. This allows you to create
waypoints at interesting locations in real time and then bring them
back to analyse in OziExplorer. A good example of the usage of this
is to record your journey and synchronise photograph locations with
waypoints.
|
|
Routes
Routes are a series of waypoints linked together. There can be a
number of routes in a single route file. Route files created in
OziExplorer are compatible with OziExplorerCE.
Once again there are a number of
ways to create a route, the easiest being to create a number of
waypoints then open the route editor (shown on the right) click
on the AddWp button then click on your waypoints on the map.
You could also click on the Properties
button. This displays the Route Properties window which allows you
to select and deselect Waypoints to include in your route.
If you click on the Show button the
ROute Details window is displayed. This gives the cumulative route
information on a leg basis. Detail included in this display is Leg
distance, Accumulated distance and bearing to next waypoint.
At the waypoints in the route you
can create a 'proximity zone' this can be used for a number of things
though primarily for navigation instructions. This could be used
to warn of sharp drops ie exclusion areas, or shallows around coastal
regions.
|
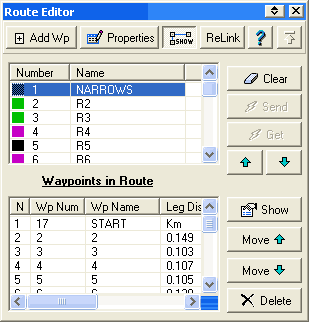 |
|
|
|
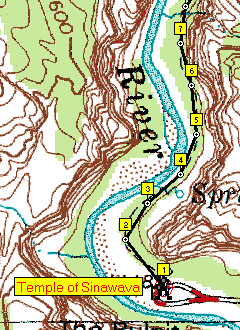
The picture on the right provides a comparison of the route as shown
on OziExplorerCE. Note that there is no control of the placement of
waypoint labels, and also the Waypoint names are used rather than the
descriptions.
One anomaly I did notice is that
OziExplorer needs to have the correct waypoints loaded into the
map to be able to display the route. The actual locations of the
waypoints are saved with the route file so OziExplorerCE is able
to display the route without the waypoint file.
Once again route files are interchangeable
between OziExplorerCE and OziExplorer. You will need to transfer
the waypoint file from your Pocket PC device for the route to be
shown correctly.
|
The picture on the left shows a route up the footpath from Temple of
Sinawava in the Zion Valley National Park Utah. This is the start of
the popular Zion Narrows hike up the Virgin river. The section routed
here is the paved section prior to entering the river.
Please note neither the author or PocketGPS assume any responsibility
for anyone attempting the hike shown here. Take advice from Park
Rangers prior to setting out. Flash floods are often experienced in
this area.
Note that the route is displayed as
a direct line to the next waypoint (straight through a cliff) you
can change this by adding additional waypoints.
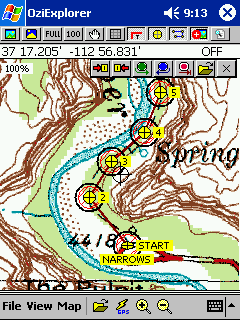
|
|
Tracks
Tracks are essentially a sequence of special waypoints that
are automatically recorded to a file, and displayed on the
screen. With OziExplorer you can download your track file
from your Pocket PC and display it in full on your PC.
This enables you
to analyse the exact route that you took. OziExplorerCE does
not record a timestamp with each track point so it is not
possible to determine how long particular sections took but
it does allow you to match your actual movements to the planned
route. This will allow you to edit your route for next time
you make the trip.
|
|
Tracks
can be saved and used either in OziExplorerCE or displayed
in OziExplorer (PC) as shown to the right. This track was
recorded in the Forest of Dean on a walk along the river Wye. There are many
options available for manipulating tracks from the manual
creation of track points to deleting and inserting new points
in a recorded track. You can split a track into sections to
reflect the legs on your route, or you can join two or more
tracks to create a continuous track.
|
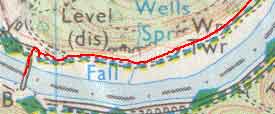
Reproduced from Ordnance Survey
1: 50,000 mapping
© Crown copyright. All rights
reserved. |
|
As with routes
you can store a number of different tracks in file and assign
them different colours for display. Part of the data that
can be saved with a track point is altitude. Using this a
track profile can be generated showing the ascent and descent
for a particular track.
As with OziExplorerCE
there is also a track replay option allowing the track to
be displayed sequentially. A Track List window shows each
individual point on the track indicating position, timestamp
(where available) distance, speed, and heading from previous
point.
|
|
Strengths and
Weaknesses
When taking into account the intended use of OziExplorer combined
with OziExplorerCE it is a perfect package for hiking, mountaineering,
sailing, Mountain biking and other outdoor pursuits, given proper
protection it could even be used for canoeing and white water rafting.
It should be stressed that this is not a substitute for mundane
navigation methods and outdoor skills, but should be used to augment
them.
The weakest part of
the package is the acquisition of maps, but this really depends
on where you live. If you live in the USA or Australia there is
a wealth of digital maps available for little or no cost. Some of
these such as the American DRG maps supplied by the USGS are already
Georeferenced and just need to be imported into OziExplorer to function
correctly. There is no recreational source of digital
raster maps in the UK for OziExplorer that we are aware or have
tested.
Ironically OziExplorer's
weakness is also one of it's greatest strengths. Providing you have
access to the mapping source, either digital maps, or paper maps
and a scanner then with a few co-ordinates you can create maps for
anywhere in the world at whatever level of detail you require. During
the review I successfully obtained and calibrated maps from USA USGS
sources, scanned UK maps and online digital mapping sources,
with 100% accuracy.
OziExplorer trial version
is a must if you want to use OziExplorer CE. With this you can do
everything that you need to calibrate and convert maps. You can
also create routes. The main restriction of the trial version is
the prevention of loading and saving waypoints, especially as OziExplorerCE
does not currently have waypoint management.
OziExplorer has a vast
array of functionality that is not available on OziExplorerCE but
if you can connect your GPS to a PC, particularly a portable PC
then you can reap the full benefits of the software. I can see this
being extremely useful for marine navigation,for off-road driving
or as a navigator on an airplane where the weight of a portable
computer and power are not issues.
Possibly the combination
of OziExplorer, a Portable PC, pocket PC and a bluetooth GPS receiver
could be the ideal combination for a lot of GPS applications.
|
|
Digital Scanning of Maps and
Downloading of Digital Maps Disclaimer
All maps do hold a copyright notice to prohibit the copying of the maps.
Please check the terms and conditions of the copyright and your rights
before digitally scanning any paper maps or downloading of any digital
maps from websites. Most mapping companies
will grant you a license to make at least one copy of the map for
personal use only, however please check first and if requested to do so,
request permission from the copyright holder first before scanning or
downloading the digital maps.
Ordnance Survey Copyright Restrictions
Permission to scan an Ordnance Survey paper map (which is less than 50
years old) for retention on a retrieval system must be requested in
writing stating the purpose of scanning Ordnance Survey maps, scale of
mapping to be used and total area to be scanned in cm squared at
original scale. Permission will not be given if the customer can be
supplied with an equivalent digital mapping product from Ordnance
Survey. A one off data royalty charge will also be applied,
calculated using the number of mapping units scanned, and the customer
must hold a Digital Licence with Ordnance Survey. |
|
|
 |
 |
 |
 |
|
|