|
|
 |
 |
 |
 |
|
Memory-Map Navigator Mapping Software for Windows |
23rd February
2003 |
|
|
Memory-Map
is a mapping solution for PCs and PDAs which when connected to a
NMEA compliant GPS receiver will display your position on a moving
map.
The Memory-Map product range is a little confusing at first sight but is actually quite simple and very flexible.
There are basically 2 product lines: Navigator and Discoverer. The distinction between the two is that the discover line does not provide a moving map capability. Each product line is than further split into Full and PocketPC versions. The full version has both the PC and Pocket PC versions included.
|
 |
|
The products are then bundled with digital maps to provide the final retail packages. The two main products, new for 2003, are OS 1:50,000 topographical Landranger maps split into either North or South sections.
|
|
The review package provided by Memory-Map comprised:
- The Full Navigator with OS South mapping applications bundled with OS UK route maps. Retail price: £159.95
- The Digital Aerial photography for Region 2, 6, and 7. Retail price: £59.95 each.
- The Discoverer maps for region 7. Retail price £24.95
- Maptech Digital Charts of England - East Coast South. Retail price £99.95
- Philip's Europe Road Atlas. Retail price £29.95
This review will cover most of the functionality of Memory-Map but its main focus is on the areas which are used for Pocket Navigator either directly or indirectly. The review is centered around the Navigator product for OS Landranger maps. Other map coverage is dealt with towards the end of the review. It should be emphasised that there are other features in Memory-Map that we do not cover. For the full Pocket Navigator Review, click here.
|

|
| Click on image for larger picture |
|
Although
the digital mapping available for Memory-Map is very much targeted
towards the UK market, the availability of the maps is world wide.
Memory-Map provides the ability to use commercially available maps
and charts in various formats, free USGS maps and other geo-referenced
images available for purchase or download from the Internet, and
scanned or hand drawn maps that can be calibrated.
The
software provides a selection of facilities to manage your maps,
waypoints,routes and tracks. These range from freehand plotting of
routes on your map, to filing your waypoints.
Introduce
your GPS either sleeve, CF GPS, or external GPS receiver and
you have a complete navigation system.
Memory-Map
is commercially produced software which is available Worldwide.
|
|
FEATURES:
-
Upload/download waypoints, routes and tracks into your GPS receiver,
or Pocket PC
-
Use with commercial OS Landranger, nautical charts, topographic,
aeronautical or street maps
-
Search
and display database of over 250,000 places, hills, mountains,
rivers, lakes, farms and forests.
-
Draw
routes freehand
- Navigate
in real time along a defined route
-
Elevation profiles of routes
-
Attach files (pictures and sounds,etc) to waypoints
-
Print Maps
-
Night vision displays
-
Real-time GPS navigation
-
Upload map or map section to a Pocket PC
- Calibrate
any map format that has geographical coordinates
|
MAP
COMPATIBILITY:
-
Ordnance Survey 1:50,000 landranger digital maps of the UK
- Getmapping digital Aerial Photographic maps of the UK
- Ordnance Survey 1:250,000 Great Britain Road Atlas
- Philip's Digital European Road Atlas
- A-Z digital street Atlases
- CAA VFR digital charts of the UK
- Maptech worldwide marine charts
- Any digital BSB map or chart (including Maptech products)
- USGS DRG topographic maps
- Download Internet maps
- Create
your own geo-referenced maps.
|
| For
the purposes of this review an Toshiba Tecra with 128Mb Ram and 500Mz
Pentium III processor were used. The GPS used was a Garmin eTrex (supplied
courtesy of GPS Warehouse) and interface cable (provided by
PC-Mobile).
|
|
System Requirements
Memory-Map Navigator:
Microsoft Windows 98, ME, NT, 2000 or XP. 32Mb RAM, 100Mb Hard Drive, 12x CD. Minimum screen: 800 x 600. Internet Explorer 4.0 or later.
Memory-Map Pocket Navigator:
Microsoft Pocket PC (Windows CE3.0 or later) or Microsoft Handheld PC 2000. 16Mb RAM. PC ActiveSync connection.
|
|
Software Installation
The software package comes on six CDs in two DVD style
cases. Each CD contains the Navigator and Discoverer software, the
Ordnance Survey maps, the OS Great Britain Route atlas, and some
sample maps and charts. The same software is installed for both
Navigator and Discoverer, the features in the software are enabled
during the activation process.
A
brief installation sheet is provided helping you to get started
and register the application. The package does not contain a written
instruction manual.
The
installation of the software is easy as would be expected for a
professional product such as this. The software is licensed using
a serial number which can be found on the installation sheet. Product
activation requires access to the internet, or phoning a registration
number. This will resulting you being supplied with an activation
key which needs to be entered into the registration display.
The
PDA software is installed from the PDA menu in the main application.
This is described in more detail in the Memory-Map
Pocket Navigator review.
|
| Opening
a map in Navigator
Before you can do anything you need a map, and to use a map in Navigator
you need to register them. Navigator calls all maps "charts"
presumably the application has it's roots in the nautical or aviation
world. Registering charts is a reasonably simple process of placing
the CD into to computer, selecting the register chart button on
the Chart Select dialogue and letting the application do the rest.
Maps can be obtained from a number
of sources: included with Memory Map are the OS maps on the CDs
; you can purchase additional maps and charts on CD; you can download
maps from the Internet, typically USGS DRG topographical maps, Terra
Server satellite images; BSB format maps and charts. If that does
no cover your requirements then you can scan a printed map (with
appropriate permissions), draw your own map, or download map images
from the Internet and calibrate them.

There
are options to import the charts into your computer to enable the
maps to be used without needing the CD. You may also copy the charts
on your CD to your hard disk to have easy access to them. You should
then include this directory when registering charts.
When you register USGS
DRG format maps then the system will produce a small file in the
chart cache with the geo-referenced details. This may take some
time depending on the available charts. If you import charts then
the software will convert them into the proprietary Memory-Map QuickChart
format, these are then stored in the Memory-Map chart cache.
It is also possible
to create your own map either scanned, drawn or downloaded image.
However calibrating them for use in Memory-Map is a manual process
with no automation or checking. It is therefore unlikely that this
import mechanism will be useable for any but the most confident
users.
Once a map has been
imported the Edit button can be used to modify some of the controlling
information and to assign keywords. This can become very useful
to assist in finding maps when you have a large number registered.
|
|
Using the software
When you start Navigator you are presented with the last map or
chart you had opened. This has a menu bar and tool bar as shown
below:

The
menu options provide detailed control of the software whilst the
toolbar gives access to the immediate and most used functions of
the application.
The Chart
button opens up the Select Chart dialogue allowing you to open another
map or register new maps and charts.
The props button is probably the
most useful button providing access to the property screen for the
routes, waypoints, and tracks as shown below. This allows for management
of these mapping components.
The Zoom buttons zoom in an out on
the current map. There are limits to the levels of zoom available
for the displays.
The scale buttons locate and load
maps and charts of a greater or lesser scale at the cursor position.
When finding upscaling or downscaling maps the zoom levels stay
similar thus when scaling from 1:1,000,000 to 1:25,000 a lot of
map data is read in. This can result in a very long time to rebuild
the display.
The Alt button displays the Alternative
View.
The next five buttons define the
mode of the cursor:
-
Drag: Presents a hand cursor which
allows you to click and drag the map.
-
Route: Allows you to click and
build a route.
-
Mark : Creates (marks) waypoints.
-
MOB: Creates a Man Overboard mark
(only valid when GPS active and fixed).
-
Lock: Keeps the GPS position in
the centre of the screen (only valid when GPS active and fixed).
The Data button when depressed will
show the co-ordinates of the cursor, and when the GPS is active
the data shows the bearing and distance to the current position. |
The
Navigator Window
The
image to the right shows the Memory-Map window. Clicking on
the image will display a full size version of the screen.
From here you can see all of the features of the application.
The
components of the system are managed in two sections: Maps
and Charts (defined to be Charts), and Waypoints, Routes,
and Tracks (defined as Overlays). The Charts section was described
above. The overlays are described below.
There
is generally more than one way to access each of these features.
The main maintenance is provided by the properties button.
This opens the overlays dialogue.
|
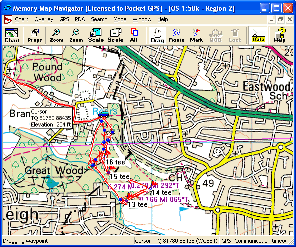
Click for a full size image
Reproduced from Ordnance Survey 1: 50,000 mapping © Crown copyright. All rights reserved.
|
|
| 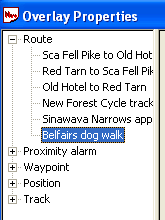 The
Overlay Properties Dialogue The
Overlay Properties Dialogue
The overlay properties can be accessed from the toolbar by clicking
on the Props button.
The
overlay features basically consist of the three main components
as defined above, but there are other categories which appear in
the waypoints as well. These are : Proximity Alarms, Hotspots, and
Position. These enable quick and easy access to these add on elements
to the waypoints.
There
is no structure to the overlays so if you need to add structure
to your routes or waypoints then a manual system needs to be used.
Prefixing all routes for an area with the same code would group
them together. For instance all routes in the UK Lake District could
be prefixed with LD_.
This
is not so critical with routes but much more so with waypoints.
Each route can have a large number of waypoints, and by default
they are sequentially numbered. Consider the management issues of
200 routes with 50 waypoints each. This would be 10,000 waypoints |
| 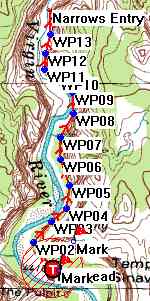 Waypoints Waypoints
Waypoints are the basic positioning elements in GPS mapping. Using
a standardised identification system, normally WGS74, a specific
location can be recorded on your GPS device and then used later
to show the position on a map.
Waypoints can be placed
on your maps using the Mark button. Pressing the mark button enables
the waypoint placement when the mouse is clicked with the cursor
over the map. The cursor then reverse back to the drag mode.
The waypoint can be
moved clicking on the icon and dragging it to the new location.
This can be quite effective when upscaling the map and being able
to refine it's location.
The
MOB waypoint is a special waypoint for mariners. It is intended
to be an easy way to mark the position that an incident occurred,
typically a man overboard.
Waypoints
are a good way of checking map calibration as they are not specific
to a map and can be displayed on any map where they are located.
This means that you can set waypoints at say a church on one map
and check that it is positioned properly on another map.
The picture to the right
shows a route in Zion National Park in USA. If you look at the start
of the trail the T in the red circle is the Trail head waypoint if
you note there is a hatched red zone surrounding the waypoint. This
is the proximity zone.
The proximity zone and
a file attachment are configured in the waypoint property sheet.
Once configured they will also appear in the Proximity Alarm and
the Hotspot sections of the overlay properties.
|
Routes
Routes are a series of points linked together. There can be a number of routes in the routes overlay.
Creating a route is a simple matter of clicking on the Routes button in the toolbar and then just clicking at crucial positions on your proposed journey until you have created your route. Each point you click on creates a waypoint in the overlay library. You can then process this waypoint in the same way as normal waypoints.
If you need to add an additional waypoint into your route then simply right click on the route and then insert waypoint and then drag it into position. In fact you can change the route easily by using click and drag on the route's waypoints.
I was quite skeptical about the usage
of the GetMapping 1:25,000 aerial photo maps. |
 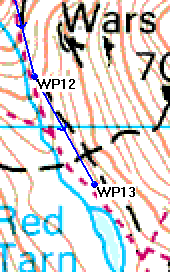
Reproduced from Ordnance Survey 1: 50,000 mapping © Crown copyright. All rights reserved.
|
When creating a route
in the Lake District at 1:50,000 I followed the marked footpaths
to create the route. I then thought I would try the aerial photos and see what the route looked like. I was extremely surprised to be able to refine my route by moving the waypoints over the clearly visible footpaths. The extracts of the route shown to the right clearly show Red Tarn in the Langdale Valley and show the route comparisons at different scales.
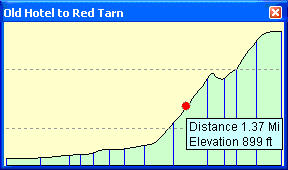 One
nice feature of the OS mapping data is that it also contains elevation
data. This means that when in data mode you can move your mouse
over the route or anywhere on the map and not only will the precise
co-ordinates be displayed, but the height will also be shown. This
is quite a useful feature in itself, but Navigator takes it one
stage further and presents you with an elevation profile display
as shown on the left. One
nice feature of the OS mapping data is that it also contains elevation
data. This means that when in data mode you can move your mouse
over the route or anywhere on the map and not only will the precise
co-ordinates be displayed, but the height will also be shown. This
is quite a useful feature in itself, but Navigator takes it one
stage further and presents you with an elevation profile display
as shown on the left.
The height is somewhat exaggerated,
but it gives a good idea of the profile of your route. Moving the
cursor within the profile window moves the red marker along the
profile and also moves an indicator over the map. Right clicking
on this window allows the setting of the scale to true, Fixed 200M
and Autoscale to fit the window size.
|
| Tracks
 Tracks
are essentially a sequence of points that are automatically recorded
either by a GPS or by Navigator itself. Navigator treats these as a special type of overlay. If the PC Navigator is connected to a GPS device then the "active track" is displayed on the screen as you move. Tracks
are essentially a sequence of points that are automatically recorded
either by a GPS or by Navigator itself. Navigator treats these as a special type of overlay. If the PC Navigator is connected to a GPS device then the "active track" is displayed on the screen as you move.
Tracks
can be recorded using Pocket Navigator and imported into PC Navigator
for analysis. There are facilities to edit tracks by removing erroneous
track points, but there are no facilities to add additional trackpoints
to cover areas where no GPS signal was received. You cannot split
or combine tracks. There is a feature in the track overlay properties
which allows tracks to be reduced. This effectively removes intermediate
points from the track, ultimately leaving you with a single line
of 2 points.
Multiple tracks can be displayed at a time, and using the Overlay properties you can toggle the track display on and off.
|
|
Maps
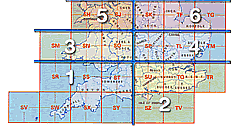 The review package was the "Memory-Map Navigator OS Edition South" This comes with the Ordnance Survey 1:50,000 Landranger maps for the entire of the South of England from Anglesea in the north west all the way south. The coverage of this section of the maps is shown to the right. The review package was the "Memory-Map Navigator OS Edition South" This comes with the Ordnance Survey 1:50,000 Landranger maps for the entire of the South of England from Anglesea in the north west all the way south. The coverage of this section of the maps is shown to the right.
The quality of the digital OS maps
is fantastic. The accuracy, of both the map detail and the calibration,
is impeccable the sample shown below. Although I have shown an example
of an urban map the application really comes into it's own when
creating routes for walking, cycling and sailing.
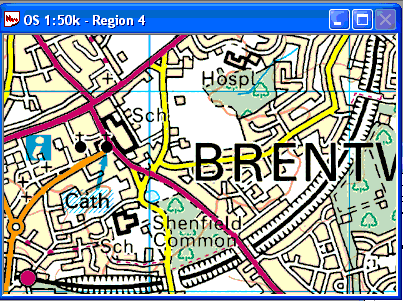
Reproduced from Ordnance Survey 1: 50,000 mapping © Crown copyright. All rights reserved.
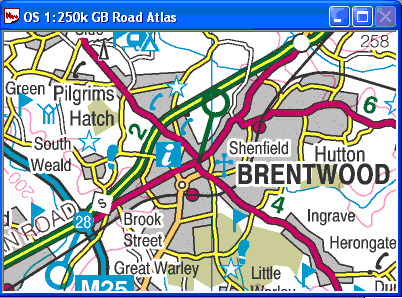
Reproduced from Ordnance Survey 1: 50,000 mapping © Crown copyright. All rights reserved.
|
The CD also came with a full 1:250,000 scale Ordnance Survey Road Atlas, a large scale nautical chart of the UK costal along with several sample maps and charts. These include both aviation and marine charts.
The Road Atlas contains all the Motorways, A and B roads with place names of 22,000 towns, villages and other locations within the UK. A quick scan of the database found Langdale Pike and Little
Totham.
The image to the left is an sample taken from the OS GB Road Atlas and shows the level of detail which is the same as the printed atlases available from garages and bookstores.
There are a large number of commercially
available mapping products which will also work with Memory-Map
Navigator. Some of these are reviewed in a separate article on mapping click here for Memory-Map map reviews |
The OS 1:50,000 scale maps come with
a database of a quarter of a million place names and features.
These can be copied to the Pocket Navigator.
If you live in the UK, USA or
Australia, or a few other countries then you really cannot fault the
maps of their availability. If, however, you want topographical maps
of say the Italian Dolomite hiking trails then availability of digital
maps is a problem.
|
|
Other
Features
Memory-Map Navigator has many other features but these are not related to its
use for the PocketPC, it can interface to traditional GPS units
such as Garmin and many others, you can create picture or other file attachments
to waypoints, you can change the icons displayed with way points,
etc. This review has focused on the features used to create, communicate
and analyse data used with Pocket Navigator. |
| Strengths and
Weaknesses
Memory-Map Navigator's greatest strengths lie in the availability
and quality of digital maps available. Sometimes these may be quite
expensive, but the emphasis here must be on the coverage and availability.
Certainly for the UK and Northern America the coverage is excellent.
However if you are visiting say North Africa and you can get digital
map images these will be difficult to calibrate.
I also found that the application could occasionally get itself confused when scaling up and down or changing maps. This typically caused problems when running from the CD and you needed to change maps. The system also had an irritating habit of switching to the largest scale map available when searching for places or waypoints.
This is not
a system for driving and automatic routing, but is defiantly a viable
and exciting enhancement to outdoor pursuits. There are far better
products on the market for those features, but when you are out walking, or get into
a boat or an aeroplane than Memory Map Navigator comes into it's own.
The Navigator application lacks a lot of organisational features. A tree structure allowing you to organise maps, routes, etc into groups would go a long way to keeping control of your data, especially maps and waypoints. I loaded over 100 maps basically the entire State of California at 1:100,000 and 1:250,000 plus many other maps and charts. With this number of maps I found it very difficult to locate one of the 6 OS maps that I had registered.
The Navigator also lacks the ability to manage tracks in a useful manner. You cannot split, merge, or edit tracks. It is questionable whether you would need to but occasionally a GPS will record a wrong location you may then want to edit or move that point.
The data import features
are also somewhat restricted, the only format available is Maptech.
There is a cryptic message in the help suggesting that you can convert
other formats and you should contact Memory-Map for details. I have
a text file containing all the Mountain summits documented by Wainwright
in England's Lake District but cannot use them in Navigator without
further assistance.
On the plus side the route creation tools and elevation profile are easy to use. I created a route at 1:50,000 then loaded the Aerial Photo of the region at 1:25,000 and was able to adjust the route to overlay the exact position of the visibly eroded footpaths.
As with other products of this sort combining Navigator with Pocket
Navigator and a GPS device that can connect to both such as the
Emtac Bluetooth GPS or maybe a Garmin or similar hand held, that
way you get a semi portable and fully portable GPS system which
is extremely flexible. |
|
Digital Scanning of Maps and Downloading of Digital Maps Disclaimer
All maps do hold a copyright notice to prohibit the copying of the maps. Please check the terms and conditions of the copyright and your rights before digitally scanning any paper maps or downloading of any digital maps from websites. Most mapping companies will grant you a license to make at least one copy of the map for personal use only, however please check first and if requested to do so, request permission from the copyright holder first before scanning or downloading the digital maps.
Ordnance Survey Copyright Restrictions
Permission to scan an Ordnance Survey paper map (which is less than 50 years old) for retention on a retrieval system must be requested in writing stating the purpose of scanning Ordnance Survey maps, scale of mapping to be used and total area to be scanned in cm squared at original scale. Permission will not be given if the customer can be supplied with an equivalent digital mapping product from Ordnance Survey. A one off data royalty charge will also be applied, calculated using the number of mapping units scanned, and the customer must hold a Digital Licence with Ordnance Survey. |
|
|
 |
 |
 |
 |
|
|