 Review by Lutz Bendlin Review by Lutz Bendlin
Welcome in the good old wilderness!
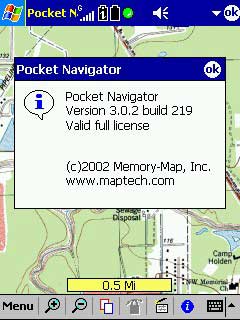 This review is looking at version 3.0.2 build 219 of the MapTech Pocket Navigator. Pocket Navigator is part of a bigger suite of offerings from Maptech that can be loosely divided into maps and programs. Amongst many others the following terrestrial map types are available This review is looking at version 3.0.2 build 219 of the MapTech Pocket Navigator. Pocket Navigator is part of a bigger suite of offerings from Maptech that can be loosely divided into maps and programs. Amongst many others the following terrestrial map types are available
- USGS 1:100.000 topographical charts
- USGS 7.5 Minute (1:24.000) topographical charts (also called quads)
- DOQQ 1:12.000 aerial photos
Where USGS means "United Stated Geological Survey" and DOQQ means "Digital Ortho Quarter Quads".
Interestingly enough there is plenty of room for confusion here. The 1:100.000 maps are described throughout all MapTech applications as 1:250.000 - as you will see further down that is not correct but it also does not matter much since you can always zoom in and zoom out on these maps in your applications, which basically redefines the scale every time you do this. Remember the good old days when you used paper maps?
The 1:24.000 maps sometimes also come in a more metric 1:25.000 version. Not a big difference after all. There are also maritime and aeronautic maps available, but since I don't own a boat or plane (and I am not ashamed to admit that) I will focus this review on the digital terrain maps. These maps can then be viewed with a variety of MapTech applications
- Terrain Navigator (PC)
- Terrain Navigator PRO (PC)
- Pocket Navigator (Pocket PC)
- Outdoor Navigator (Palm, Pocket PC)
The main difference between Terrain Navigator and Terrain Navigator Pro (apart from the price) is the addition of Aerial Photos, Street Addresses, Advanced Drawing and Mapping Tools, GeoPins, GeoTips and Labels, GIS/CAD Presentation Ready, Line Of Sight Height Offsets, ability to print map on larger plotters and finally NGS Benchmarks and up-to-date Recovery Sheets.
Both Terrain Navigator and Terrain Navigator Pro support the visualisation of 3D maps as shown below.
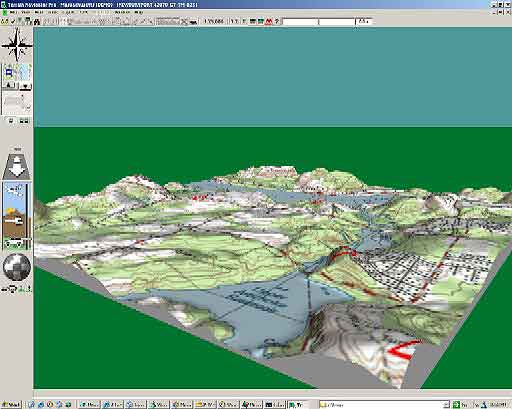
The word "Navigator" is slightly misleading. Especially when you are used to Pocket PC street navigation with voice guidance then it is quite a cultural shock to deal with raster data instead of the usual vector based street maps. Raster data is basically scanned paper maps. You can see this easily when you drag one of the maps to their edges - you can see all the nice side notes, scales and other useful information that was printed around the original paper map.
Since the maps just consist of coloured dots that don't know much about each other there is also no automatic navigation happening, at least not in a way that you are used to. All you can do is trace your position relative to the map, and try and get closer to certain points on the map. If there's a fence between you and your next waypoint then that's it - you will not see any route recalculation except when you use the gray matter between your ears, and you look at the map features like the elevation lines to judge if it is smart to take a shortcut through that nice looking gorge or not.
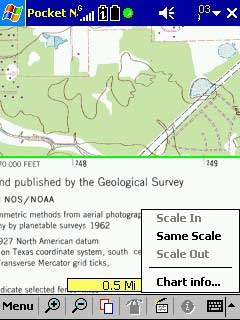 Map quality
Map quality
Having said that, it is important to have a look at the map quality. Because when you're stuck you need all the information you can get to resolve the issue and get going again. Not good if your escape route is currently being dug up to make way for a new gas pipeline, or if your nice little road leads directly into dense forest because it's been abandoned for a few dozen years. The USGS maps that MapTech are using can have an age of 35 years or so.
I bet you think this is a typo. No, it is not. 35 years! The newest quads (remember, the 1:24.000 map pieces) are from 1979, with the oldest somewhere around 1962.
Now let's have this shock settle a little bit and think about it. As you can imagine it is a huge task to map your home county, let alone the whole country. So it certainly takes a long time to accomplish that. On the other hand we are talking about maps that are to be used mainly for outdoor sport activities, and mostly of the walking kind. (Because as soon as you are driving you are tempted to do some navigation which you can't with raster maps. Etc. etc.).
So while the maps are old they are still reflecting Mother Nature quite well. Mountains don't move much, at least not over 50 odd years. (Don't start about volcanoes or glaciers here, this was just an example!) Rivers flow mostly through the same beds, and rarely a new forest gets created - unfortunately it is rather the other way around. And a map scale of 1:24000 is not bad after all - there is plenty of details in the maps that can be useful when you need to figure out how to get back down from that steaming mountain.
As a conclusion I would say that the USGS based maps are valuable for orientation in the free ranging area previously known as wilderness, and they are next to useless in any major populated area. You can be pretty sure that the house you are living in is not shown on these maps - instead they claim fields or forests to be on that spot.
The aerial photos are slightly newer - I would guess they are about 10 years old. But since they do not show any elevation data their use for outdoor "navigation" is quite limited, even though they come at a better scale (1:12.000) and they also support the display of additional layers just as the paper based maps do.
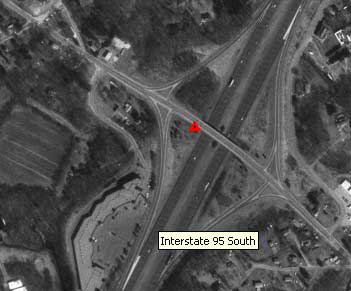
It is important to note that the MapTech Terrain Navigator applications expect you to use MapTech maps. Unlike other applications there is no way for you to import your own scanned maps. Sounds bad at first, but on the other hand all of the US and some of the surrounding areas are covered, and the scan quality is excellent. Plus, some of the MapTech maps (like the aerial photos) are available online, so if all of a sudden there are newer maps available you may actually be able to download these. You win some, you lose some...
The situation is slightly better with the PC version of Pocket Navigator which does allow scanning, but the process is not trivial and can often be incorrect.
What's in the package?
Ah, I love this part of the review. A bit like Christmas every time. Well, Maptech Pocket Navigator comes with a nice box, a lot of documentation, an ugly gray piece of paper that I wanted to throw into the garbage bin just when I realized that it actually has the product's serial number printed on it. Oops... So don't throw away anything - it's all needed sooner or later in the installation process.
Next there is a CD. Yes, one CD, with the Pocket Navigator installer on it. "Now where are the maps?" I hear you asking. Maps are not included in the Pocket Navigator package.
You have to purchase the map data separately, and there are maps on sale for states, for some state combinations, and for National Parks. For prices please check the MapTech web site - a collection of state maps is currently priced at USD99 for the 2D option (also known as Terrain Navigator package) and USD299 for the maps plus aerial photos (Terrain Navigator Pro) - that's for a single state only.
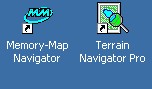 For this review I am using the Terrain Navigator Pro version of my home state Texas. It comes with a collection of 17 map data CDs plus one CD for the elevation data and one CD for the installer. If you think about the map scale (1:24.000 and some 1:250.000) then it is quite obvious why this requires 17 CDs. One quad (the smallest possible map part, covering an area of roughly 20 square miles) has an average size of 3 MB. For this review I am using the Terrain Navigator Pro version of my home state Texas. It comes with a collection of 17 map data CDs plus one CD for the elevation data and one CD for the installer. If you think about the map scale (1:24.000 and some 1:250.000) then it is quite obvious why this requires 17 CDs. One quad (the smallest possible map part, covering an area of roughly 20 square miles) has an average size of 3 MB.
The maps on the CD are not stored in the same format that is used in Pocket Navigator. So instead of being able to copy them directly from the CD to your storage card (for example) you have to use a program that is called Memory-Map Navigator. This program installs together with the Pocket Navigator. Let's look at this map loader for a second (or two). I will only cover the functions that are essential to get your maps downloaded to the PDA.
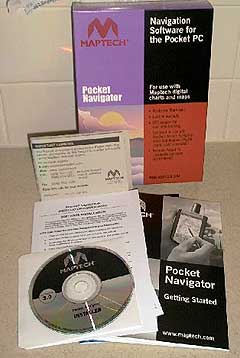 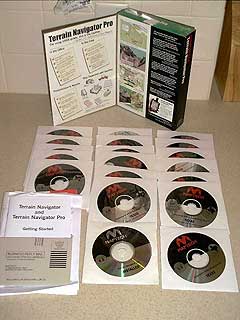
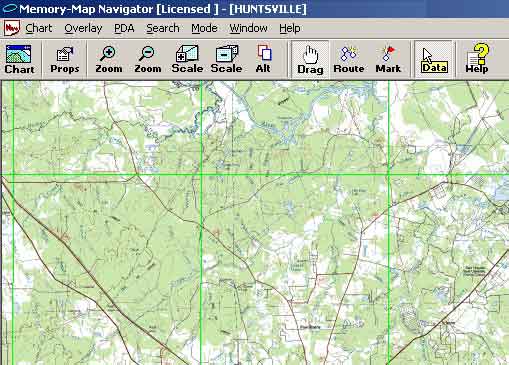
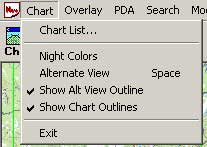 |
The chart menu allows you to load a different set of maps (the appropriate CD should be in the drive for the "Refresh Chart list" to work).
You can switch to night colors. You can quickly check where your zoomed in part of the map is in relation to the overall charts - this toggle can be done by hitting the space key, and you can show the limits of each chart.
For whatever reason you cannot display multiple charts or quads side by side - you can always only see one chart. If you need to get a better overview over the area then the only way to accomplish this is to select a 1:250.000 chart. Hmm...
|
| 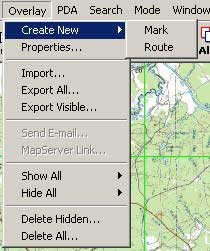
|
In the Overlay menu you can create marks and routes, and show or hide them. In addition data for these marks or routes can be exported or imported and deleted. |
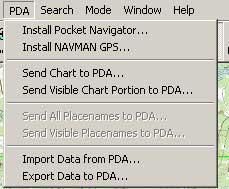 |
From the PDA menu you can start the installation of Pocket Navigator to your Pocket PC (it installs fearlessly into any location, including storage cards). Should you own a NAVMAN GPS jacket then you can load the special driver for that receiver. And - most important - here's the place to download charts or parts of charts to your PDA. Routes and marks can be downloaded to the PDA or uploaded from it.
The PDA must be connected to ActiveSync for all of this to work.
Users of ActiveSync 3.7.1 beware there are hanging issues when using Memory Map.
|
| 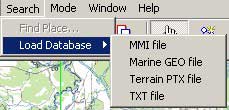
|
The search menu allows you to search for places on the maps, but only after you have loaded additional data files. Some of these are included on the CD, some can be downloaded from web sites, and you can also import your own text files.
These can also be sent to the PDA. |
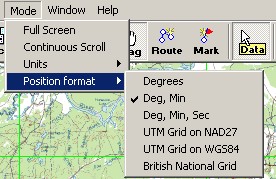 |
Here you can enter full screen mode (you would expect that this would display all quads at once but in reality it only removes the icons from the toolbar) and you can set the display mode for the coordinates.
Continuous scroll simply reverts the map movement relative to the grabbing hand. Without continuous scroll the map moves with the mouse when you drag it, with continuous scroll the mouse pointer position stays fix and the map moves under it in the direction of the physical mouse. |
Map download blues
As already mentioned for some obscure reason the maps on the CD are not in the same format as the maps that are eventually used on the PC or PDA.
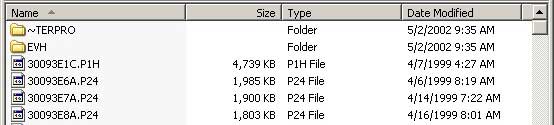
Map names on the CD

Map names after conversion
As you can see the file name is the same but the extension is different, as is the size (the files on the PC/PDA are bigger...). QCT in this case means QuickChart, and P24 identifies the scale 1:24.000. As you may have noticed the file name itself identifies the rough coordinates of the quad. "30095A1A" means this is 30 Lat, -95 Lon, quad A1. The last letter is used to identify the scale.
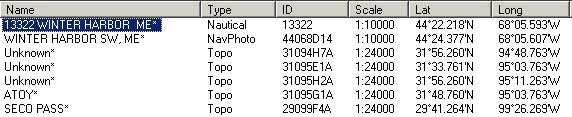
Why am I telling you this? Because the Memory-Map navigator has some problems to know the correct name for each quad (intriguingly enough the Terrain Navigator (Pro) has no problems here). So if the download program doesn't know your location but you know the coordinates then there is obviously a shortcut that you can use to load the correct quads from the CD for conversion to the PDA usable format.
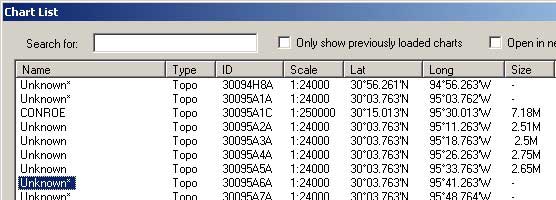
Many 1:24.000 quads are shown as "Unknown"
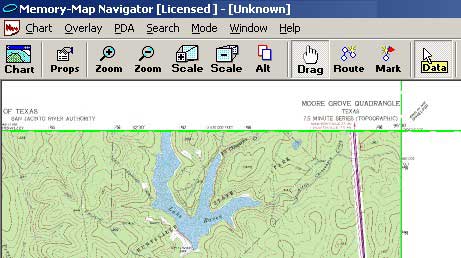
But if you look at the scanned map the title is always there!
Now we learned that to be able to download charts to the PDA via ActiveSync the charts must first be loaded from the CD and converted to the QCT format. The result of the conversion is not directly transferred to the PDA but is stored in a "qct" subdirectory on the PC. Aha! The same "qct" subdirectory exists on the PDA, and those files are actually identical!
So instead of using the menu "PDA...Send to PDA" for each of the charts all you need to do is to force a load of the required quads from CD into the display of Memory-Map Navigator - by double-clicking in the white space, and then simply copying all the maps in the "qct" directory from the PC to the storage card in your card reader/writer. As you can imagine this increases the transfer speed by at least two orders of magnitude.
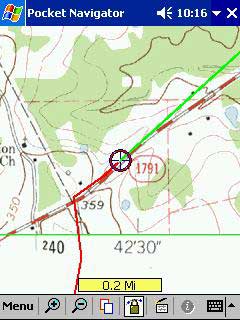 Let's get moving, shall we? Let's get moving, shall we?
Once you have your maps on the PDA, it's a surprisingly smooth sailing (sorry for the lame joke).
Maps load quickly, and they load automatically with your GPS position moving. Routes are plotting easily, and a green arrow shows you where you will be in x minutes when you continue moving in the same direction with the same speed. Both the arrow color and the time period are cofigurable by tapping and holding the GPS location symbol.
If you are missing a minute or two of GPS signal then the route is ingeniously interpolated (a straight line is drawn from the last known position to the first position after regaining a fix). |
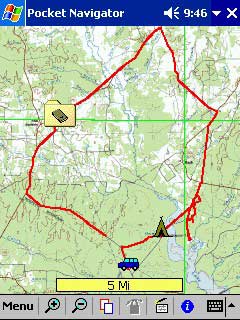 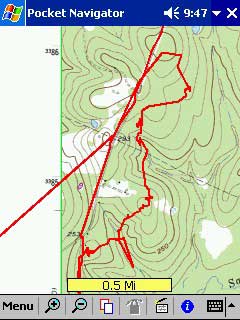 |
 I found this especially useful during our bicycle trips because I was permanently switching between GPS applications. Partially to test them, but also sometimes to get some good navigation advice. As I have stated before, Pocket Navigator cannot do that for you despite it's name. So when we came to a crossing and had to decide to take the right road or maybe better go straight I had to ask CoPilot or Mapopolis for help, but once the decision was made, we switched back to Pocket Navigator, and the route continued to draw. I found this especially useful during our bicycle trips because I was permanently switching between GPS applications. Partially to test them, but also sometimes to get some good navigation advice. As I have stated before, Pocket Navigator cannot do that for you despite it's name. So when we came to a crossing and had to decide to take the right road or maybe better go straight I had to ask CoPilot or Mapopolis for help, but once the decision was made, we switched back to Pocket Navigator, and the route continued to draw.
You may not need to do that when you are walking, but when you are biking you will certainly need another set of maps or another application that can give you the "big picture" - You could of course have the 1:100,000 available and scale out and zoom out on that. The paradigm of displaying single quads just doesn't work well enough for that. In case you wonder what the right image above is about - according to the MapTech data our route should have continued down to the right side of Lake Conroe. According to reality this road no longer existed, and after a heated discussion with the ward of a gated lake side community we had to turn back and try another way. We decided to try a hiking path that was supposed to lead us around the gated community, but we were quickly overwhelmed by the sheer beauty of the nature (see below) so that after an hour without much terrain gain we fought our way back to the street and took another route that we knew still existed. Here Pocket Navigator clearly showed its usefulness - despite dense forestry we were able to get a GPS fix every now and then, and we could judge well enough which direction to follow to get back to the street.

Using the Pocket Navigator in Planning Mode
Pocket Navigator has a pretty limited menu as you can see here, but surprisingly this menu still covers all the functionality that you need. You can select a different chart (alternatively you can let Pocket Navigator select that for you according to your GPS position), you can manipulate any overlays you may have created or downloaded, you can try finding some places, and you can setup your GPS receiver connection.
Pocket Navigator accepts pretty much any NMEA receiver. There's a special driver available for the Navman jacket, and CF card GPS receiver may also need an additional driver. I used the CoPilot iPAQ jacket which was fully recognized, even by name, and setup was a matter of a few seconds.
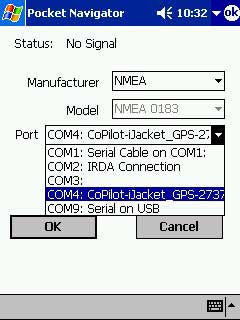 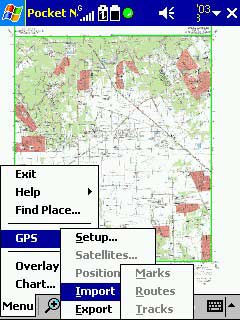
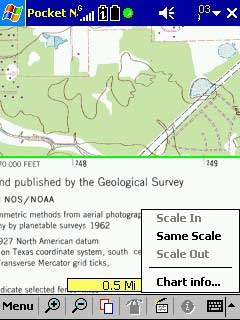 Once you have a fix you can chose to lock the GPS position on the screen - this will make sure that your position is always visible, and it doesn't even have to be centered. Once you have a fix you can chose to lock the GPS position on the screen - this will make sure that your position is always visible, and it doesn't even have to be centered.
This allows you to show more data in the direction of your movement.
One thing that I should have mentioned at the very beginning of this review - by definition raster based maps cannot show "Heading up" on the PDA. They always have to show "North up", this is really a limitation on processing power. |
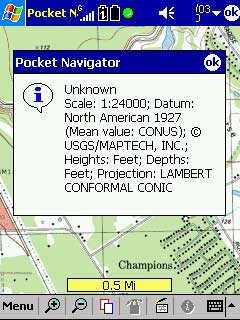 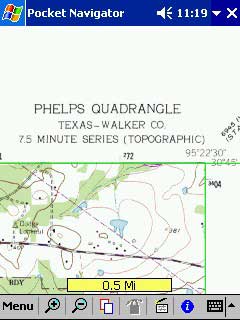 |
If you come to the end of the chart, or you want to load a chart with a different scale (1:100.000 disguised as 1:250.000), you can tap and hold anywhere in the map area and the menu pops up that allows you to change the chart. The chart info screen may again want to tell you that it thinks the chart name is unknown, but a quick check at the chart's border always reveals the name of the chart...
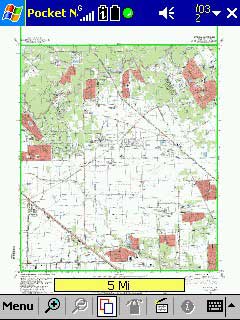 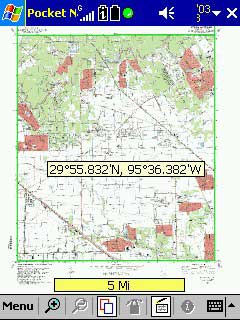
Next to the Menu drop down are the zoom buttons.
Then comes the Alternate View button to show the chart with a different zoom setting (that is useful for brief orientation, tap the button again to get back to the full details). You can zoom this view in and out independantly from the main view.
Next is the "Lock to position" button that only works (surprise, surprise) if you have a GPS fix.
Then comes the Data mode button. If Data mode is on then a single quick tap (don't try to tap and hold) will reveal the latitude and longitude of the point you tapped. If you have a fix then it will show you distance and bearing from your current location as well. Unfortunately the point itself is not shown, so if you suffer from short memory loss then you have a problem (or not, depending on how you see this...).
Finally, the GPS info button that is only accessible when there is no signal/no fix. All it does is to tell you that there is no signal/fix. How smart. I would have wished to receive a lot more information from this...Well, there is still the GPS menu item that gives you a bit more of a detail.
Creating routes and marks
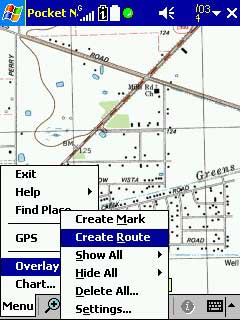 You can create routes by by tapping some locations on the way that you want to go. You can create routes by by tapping some locations on the way that you want to go.
It is not very easy to create routes across charts, so better select a 1:250.000 scale chart for that and pray that your route is not at the seam of two charts (which, according to Murphy, will nevertheless be the case with any route that you are planning to plot).
Don't worry too much about setting the waypoints at the precise location - that can be adjusted later. |
  |
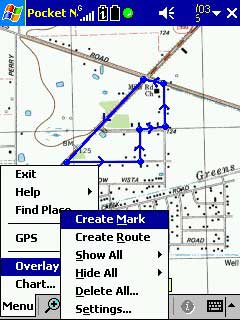 Once the route is plotted you may want to add some marks, for your starting point, for some interesting vistas, and of course, for the break areas. Once the route is plotted you may want to add some marks, for your starting point, for some interesting vistas, and of course, for the break areas.
Marks can have their own name, all kinds of fancy symbols, and you can also setup two types of alarms for that mark. |
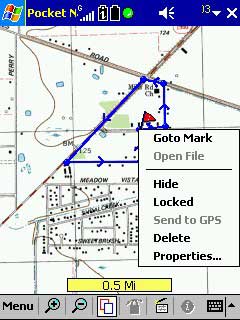 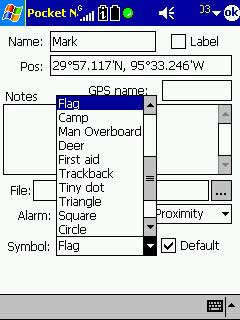 |
If you want to know when you got within a certain range of a mark then select the proximity alert ("only 200 more meters to the pub!"). If you want to make sure that you stay within a certain range from a mark you can setup the Anchor Alarm. In either case a sound will be heard whenever you cross the circle line in the respective direction.
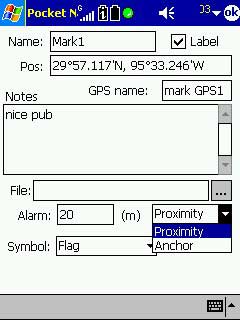 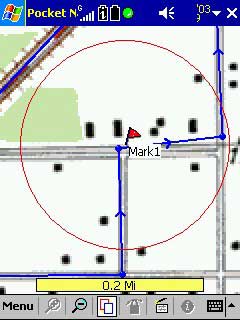
If you are not happy with the placement of your waypoints then you can gently grab them and move them around on the map. If you are in Data mode you will immediately see the effect of your change - Pocket Navigator gives you the size of the leg (distance between this waypoint an the next) before and after the move. If you just tap on a leg then it will tell you the length of this leg as well as the length of the whole route.
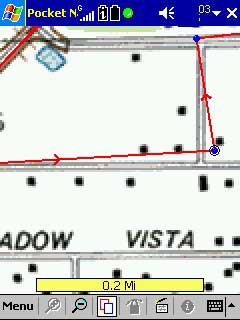 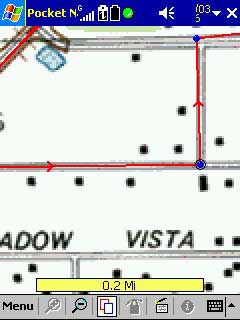
These routes and marks can then be exchanged with the PC Memory-Map application, and also be used with the other MapTech programs.
Conclusion
Pocket Navigator suffers from variety of drawbacks. Old maps, and proprietary maps that aren't even compatible between PC and PDA (all though to be fair most programs have this limitation).
Against that stands a very decent map resolution, a good feature set for the actual usage in the wilderness, quick responses and a clean user interface that is a pleasure to work with after some training.
I have mixed feelings about this application. Let's hope that MapTech will improve the map data and the map handling substantially so that a good application can use equally good data.
One further thing to mention is that route planning can be done from the PC itself and not just the PDA.
There is an initiative underway to completely digitise all the topographical data of the US (for details see here), completely eliminating the scanning process, and maybe MapTech Pocket Navigator will one day be able to benefit from this updated data
|