Review by Dave Burrows
We have received a lot of requests from people who have never operated a PDA before but are becoming stuck when bonding a Bluetooth GPS to a PDA. This although for most of us becomes second nature, for the person who has never used Bluetooth or a PDA before can sometimes become a big road block. This is a brief guide on how to setup a Bluetooth connection between a Pocket PC and Bluetooth GPS Receiver. We will extend this soon to include other platforms like the Palm OS. Please note that the configuration process we will go through below is for connecting a Bluetooth GPS to a HP iPAQ 2210. This may vary slightly depending on the Pocket PC you have and the operating system (iPAQ 2210 runs Windows Mobile 2003).
Power on the GPS
First thing to do is to power on the GPS, make sure the battery is good, the last thing you want it doing is running low on battery power when completing this process.
Power on the PDA
Power on the Pocket PC, it may be better to perform a Soft Reset (pushing stylus into small hole usually on back or bottom of the Pocket PC), this will perform a quick restart and remove anything that is in memory to give you a clean start. Please note, this will not erase any programs or data you have on your Pocket PC!
Configuring Bluetooth
Now you are ready to start the configuration process. Firstly navigate to the Today Screen, and you should see a Bluetooth icon at the bottom right of the screen. Tap this, then tap Bluetooth Manager and this will bring up something like the second screen below. This is the Bluetooth Manager and you probably won't see all the icons I have, but this shows recent connections under the My Shortcuts tab. If you now tap the same Bluetooth icon at the bottom of the screen as highlighted in the second screenshot below, you should have a Wizard screen appear. Tap the Explore a Bluetooth device.
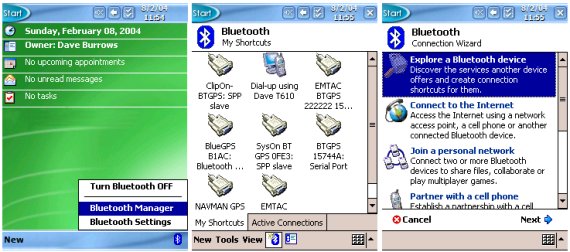
The Bluetooth Wizard will then go onto the next screen (first screenshot below) which will ask you to select a device. Simply tap within the box that says <No device selected> and a new screen will appear like in the middle screenshot below, which should after a while show you the Bluetooth GPS it's trying to discover (in our case the SANAV BTGPS). This can take around 10-15 seconds to discover, if it doesn't find the GPS, click the green refresh button next to the VIEW menu. Once you have the GPS shown, tap the icon and you will see a new screen appear like the third screenshot below. This gives you the name of the Bluetooth GPS and you then need to select a service. Bluetooth GPS uses a service called SPP (Serial Port Profile) and you need one of these to communicate with the GPS. Tap the SPP or other name that may appear in the box and then tap NEXT. If you cannot find a Bluetoot GPS then it maybe because you have already paired the GPS and it is already showing in the Bluetooth Manager screen, or there may be a fault with the GPS.
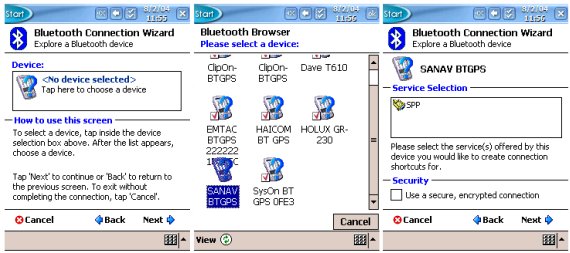
Now you will be greeted by the first screenshot below which says the Shortcut has been created. If you receive another screen asking for a passkey, then it's because there is a 4 digit passkey assigned to the GPS. What you will need to do is find the 4 digit passkey either in your manual or at our Bluetooth Comparison database before you can see the first screenshot below. Not all Bluetooth GPS' have this passkey, but some do. Now tap FINISH and you should see a shortcut to the GPS in the Bluetooth Mananger screen. Don't worry if it shows a Blue Question mark.
Now all you need to do is simply tap and hold the stylus on the icon of the GPS, then when you see the popup menu appear, tap CONNECT.
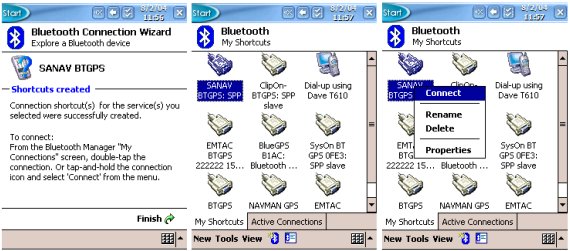
After tapping the Connect option, you should see a brief screen appear like the one bleowwhich will say Connecting... this should then take you back to the Bluetooth Manager and you should then see a two-way green arrow. This signifies that the bonding between the Bluetooth GPS and the Pocket PC is complete and you have an active connection to it.
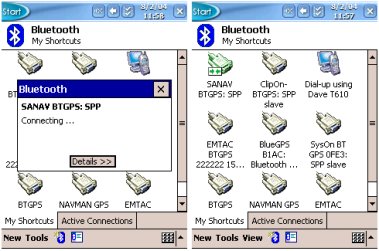
That's it! You have successfully created a bond between both devices. Now you can use any Navigation program or GPS program to connect to the GPS. All you need to do is point it to the relevant GPS Com port on your Pocket PC and you are set to go. This does change between Pocket PC, but on the HP iPAQ 2210, this is COM 8. You may find it as Com 4 or 5 on other Pocket PC's, it really depends on which other hardware drivers you have installed and the architecture of the specific Pocket PC.
|