
Click here to go to the PocketGPSWorld Speed Camera Database

Applies to:
TomTom GO Classic, x00, x10 (except 910), ONE Series inc XL & RIDER v1 and v2 models.
NOTE: You must be a subscribed member of the PocketGPSWorld site in order to access the database, please see here for information with respect to joining the site.
1. Once subscribed you will be able to access the Speed Camera Download Section of the site and you will be presented with a screen that looks like this:
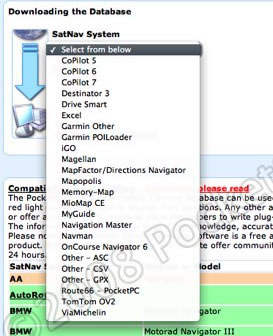
From the Drop down (or pop-up in this case) box labeled "SatNav System" select "TomTom OV2"
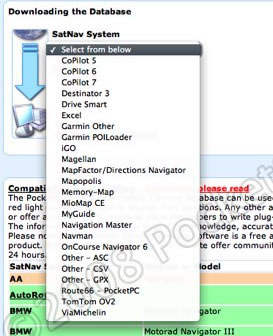
Then press continue.
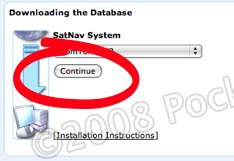
2. The next page of the download sequence will appear as thus:
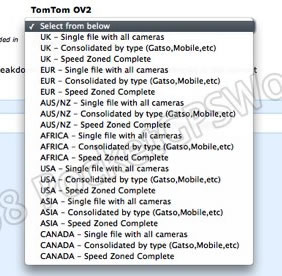
There are a number of options to select from in the "Camera Selections" drop down box:
| UK-Single file with all cameras |
Use this option if you want to minimise the number of custom POI's loaded onto your device.
|
| UK-Consolidated by type |
Contains one file per camera type. Use this option if you want to discern between the different types of camera.
|
| UK-Speed Zoned Complete |
Use this option for the most comprehensive installation, capable of warning the driver of the camera type and the speed limit of the camera.
|
Note: From this point on the write-up will assume you are using the UK Speed Zoned option. All other options can be installed in the same way but you will see less files using the other downloads.
What are the other files?
EUR: |
European Cameras |
| AUS/NZ: |
Australia Cameras |
| AFRICA: |
South African Cameras |
| USA: |
United States Cameras |
| ASIA: |
Hong Kong Cameras |
| CANADA: |
Canadian Cameras
|
3. Once you have decided on which database type you want press the "Download Database" button.
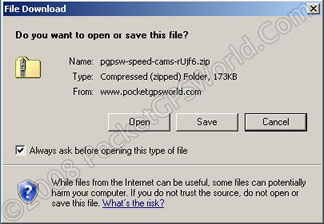
Click the "Save" button
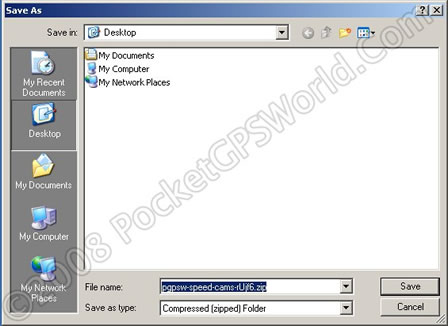
Save the file to a known location on your PC as above (remember where you saved them).
Once the download is complete:
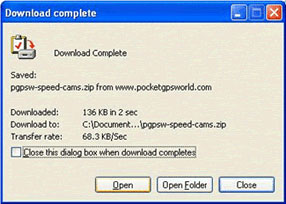
You should now click the "Open" button.
4. This will open WinZip (if loaded onto your PC, if not The Windows operating system XP will open the file anyway.
Select all the files and press the "Extract" button at the top, where "Extract files from the archive" is highlighted in yellow on this screen capture.
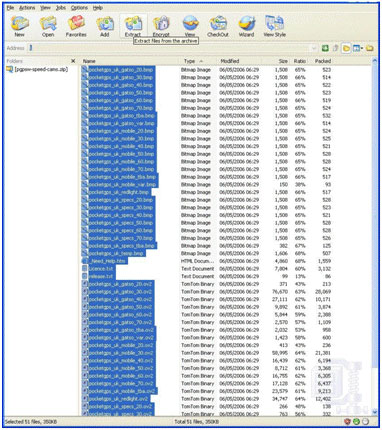
You now need to specify where you actually want to place the files, the simplest way is to dock your TomTom to the PC switch it on and press connect to PC when prompted by the device.
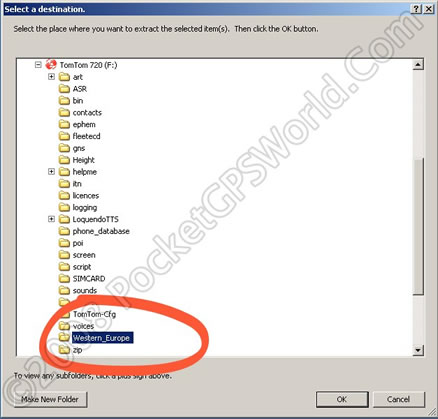
It is now possible to expand the "Extract to" box, locate the icon with the image of the TomTom Go and expand it. In the image above this is drive (F: ), but note this drive letter will change dependent upon the number of drives fitted into the PC. Scroll down the contents of the TomTom device and click the map folder (the name will depend on the map you use, i.e. Western_Central_Europe, United_Kingdom_and_Republic_of_Ireland etc).
Press the "Extract" button, when this part is complete the files are loaded onto the TomTom device, from this point on the guide uses just the TomTom screen.
You now need to 'enable' the cameras on the TomTom so you can see them on the map.
- First select 'Change Preferences', 'Manage POIs' then 'Warn when near POI' (the exact options will depend on your TomTom model and software version. Recent ONE's and One XL's do not have the 'Manage' option, so skip that and go direct 'Warn when near POI').
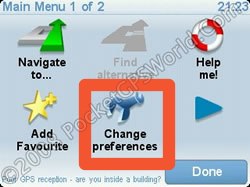 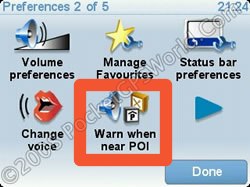
- Now you will need to select each individual POI in turn. begin by typing 'Po' on the keyboard to bring up the PocketGPSWorld Speed Camera POI entries:
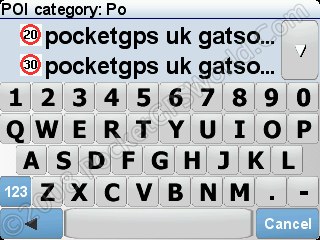
- Select the first entry, in the above example is is pocketgps uk gatso 20. If you have a device where the full entry isn't visible tap and hold the entry, the full name will then be visible. Once you have selected the entry you will see the next screen:
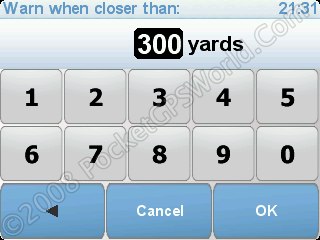
- There is a guide towards the bottom of this guide with suggested warning distance for each camera type and speed. Once you have entered your preferred distance click ok and you will be taken to the next screen:
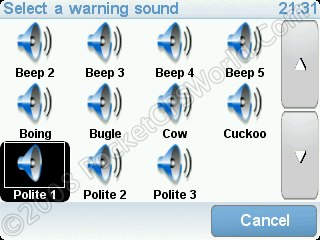
- If you have not taken advantage of our real voice alerts downloads (available here) then you should choose from the built-in alert sounds provided.
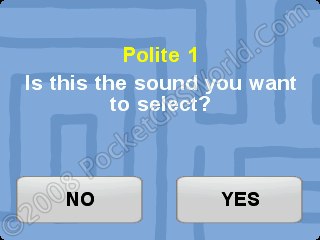
- Once you have selected one you will be presented with a sample of it, click YES to accept it or NO to return to the selection screen where you can choose an alternative.
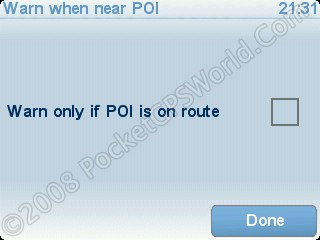
- Finally you are asked if you wish to configure the alerts to trigger only when on route or all the time. If you select this check box, although this option does cut down the number of false positives, alerts will only be triggered if you have a programmed route active. The choice of whether this is preferable or not is yours!
Now repeat steps 1 through 7 for all the other POIs. The process gets quicker with practice. You will NOT need to repeat this when installing a database update, for that you simply copy across the newer files, warning settings configured here will be retained.
Warning Distances Guide
A guide table with suggested settings is provided here:
|
10 seconds |
15 seconds |
20 seconds |
25 seconds |
30 seconds |
20 MPH |
98 yards |
147 yards |
196 yards |
244 yards |
294 yards |
30 MPH |
147 yards |
220 yards |
293 yards |
367 yards |
440 yards |
40 MPH |
195 yards |
293 yards |
391 yards |
489 yards |
586 yards |
50 MPH |
244 yards |
367 yards |
489 yards |
611 yards |
783 yards |
60 MPH |
293 yards |
440 yards |
586 yards |
733 yards |
880 yards |
70 MPH |
342 yards |
513 yards |
684 yards |
855 yards |
1027 yards |
For Mobile locations we recommend the following distances are used:
|
Distance |
20 MPH |
400 yards |
30 MPH |
600 yards |
40 MPH |
800 yards |
50 MPH |
1000 yards |
60 MPH |
70 MPH |
A useful rulle of thumb for the warning distances is the '10 and 20 rule'. 10 x the distance for fixed cameras and 20x for mobiles. This closely matches our 20 sec warning guide above.
i.e. For a 30mph fixed camera, 30 x 10 = 300 yards, 40mph camera = 400 yards. For a mobile simply double the distance.
- Uncheck the "Warn only if POI is on route" box so that you still get alerts if you are not navigating
- Repeat steps 6 thru 12 until all POIs are set up to warn.
You only need to set up proximity alerts once. For futuredatabase updates simply follow steps 1-4.
IMPORTANT: PLEASE BOOKMARK THIS PAGE NOW FOR FUTURE REFERENCE
Add this page to your list of favourites/bookmarks. Please right click here.
NEED HELP? - > - > - > |
Please note that the safety camera warning software is a free add-on to membership and as such is not a commercially guaranteed product. Both the camera database and the site offer community support and help only. That said, the answers to the vast majority of questions are provided within 24 hours.
Click here if you have membership sign-up problems.
Click here if you're downloading problems after reading the instructions above. |
|