
Click here to go to the PocketGPSWorld Speed Camera Database
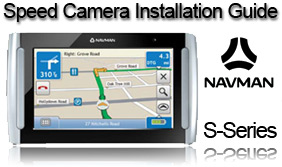
Navman S-Series Instructions
Please see the compatibility table for details of which units these instructions relate to.
Please note that there are 2 sections to this guide: 'Installing the database for the first time' and 'Updating the database'. Please scroll down to the required section.
Thanks to user 'PaulRS' for providing the guide and screen shots.
Downloading the Pocket GPS Safety Camera Database
- Login to PocketGPSWorld.Com
- Go to the Pocket GPS Safety Camera Database page.
- Select SatNav System NAVMAN, choose Continue then choose the database version you wish to use.
For this guide we are using the UK - Consolidated by Type option.
Extracting the Database on the PC
- Extract the ZIP file contents to a directory on your PC, e.g. C:\temp
- In Windows XP right-click the .zip file and select "Extract Files Here..." or use a program such as WinZip or WinRar to extract the files
Important Notes on the Procedures Below
- NavDesk 2008 only prompts for POI files of type csv. To select a file of type asc in the Open File dialogue in the instructions below, type *.* or *.asc in the filename and click on “Open”. This will display the files.
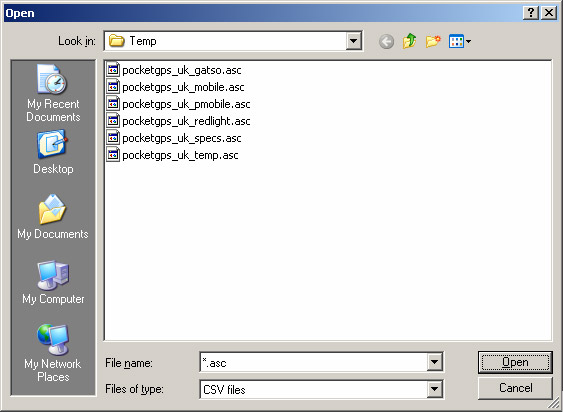
-
There is currently a limit of 12,000 Custom POIs on the S series and if you hit this limit you will see the following warning. See PGPSW Navman forums for more detail on this.
Installing Pocket GPS Safety Camera Database for Navman S-Series
- Connect your Navman device and run NavDesk 2008
- Select “Custom POIs” by clicking on the button on the left hand side
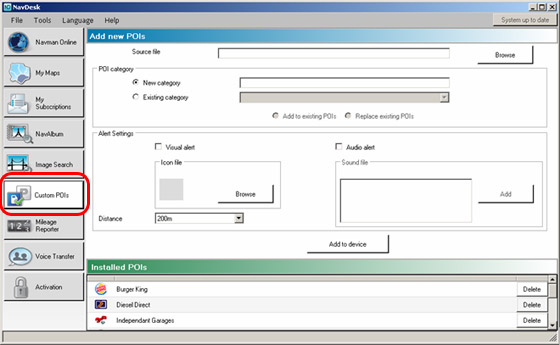
To Install a Safety Camera category for the first time:-
- Under “Add new POIs”, select the source file by clicking on the “Browse” button., navigate to C:\Temp, select the required file to install as explained in the note above, and click on “Open”.
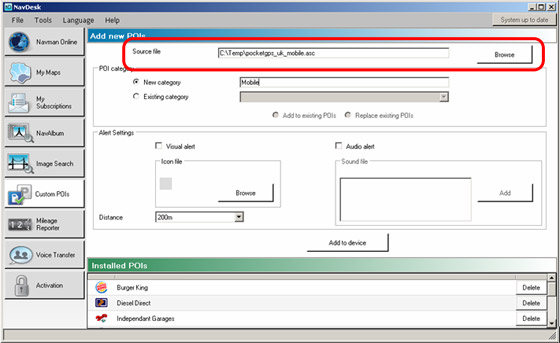
- Enter the POI category in the “New Category” section.
- Under “Alert Settings” click on “Browse” next to “Icon File”, select the appropriate icon, and click on “Open”.
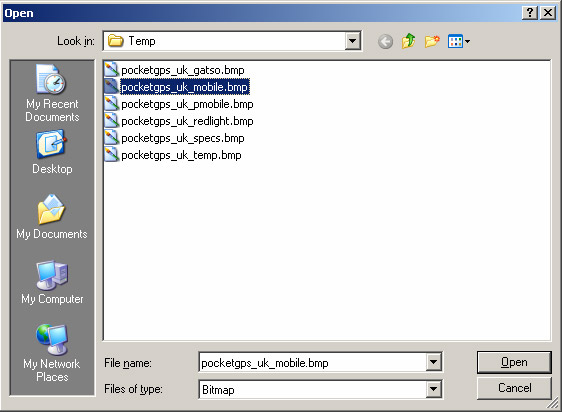
- If a visual Alert is required then click on the box to tick this and set the required distance.
- If an Audio alert is required then a sound file must be specified. Previously installed sound files will be shown in the “Sound File” section and any of these can be selected by clicking the radio button. If you don’t have a sound file of your own then the Navman sound file, SafetyCam_V1.wav, can be copied from folder Navman\POI on your device. This will be shown in Windows Explorer\My Computer as e.g. drive L:
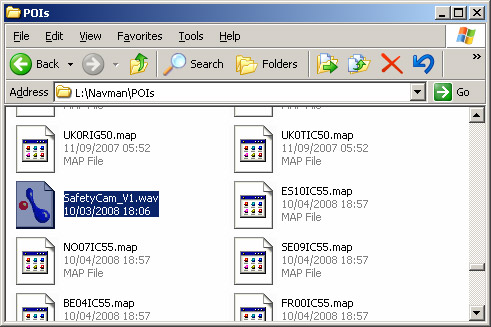
Copy this file to e.g. C:\Temp and install by clicking the “Add” button, selecting the file and clicking on “Open”. Multiple sounds can be added so that different POI categories can have different sounds.
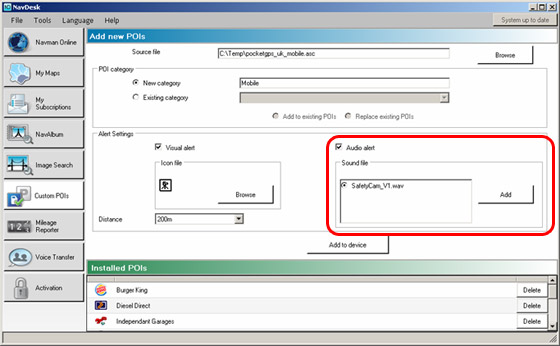
- To add the category click on “Add to Device” and a Progress bar will be shown to monitor the operation.
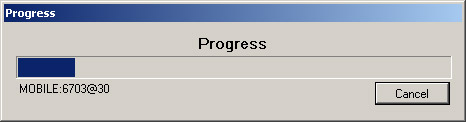
- Repeat to add further new POI categories.
To update previously installed Safety Camera POIs:-
- Select the category to update by clicking on the category name in the list of “Installed POIs” at the bottom of the NavDesk window. This will fill in most of the details for you.
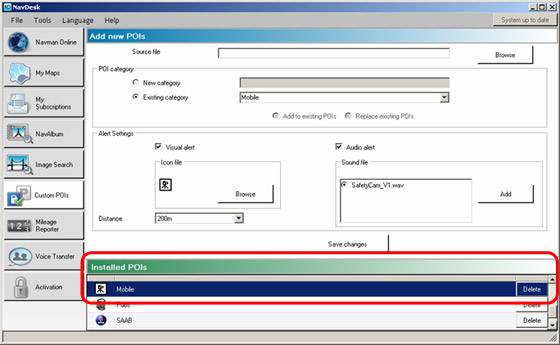
- Select the replacement file under “Add New POIs” by clicking on “Browse” and selecting the file as explained in the note above.
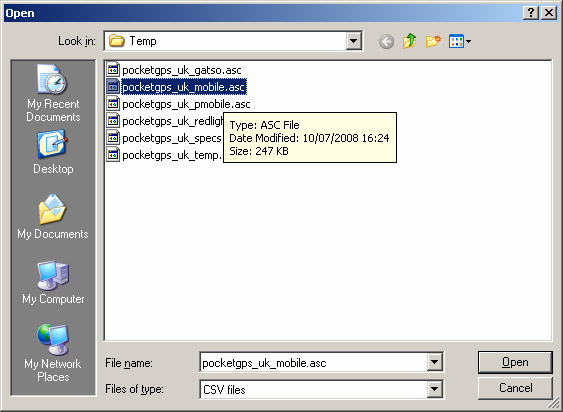
- VERY IMPORTANT: Ensure that the radio buttons “Existing Category” and “Replace Existing POIs” are selected.
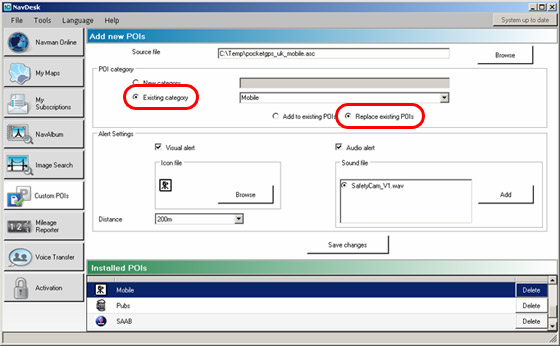
- Click on “Save Changes” and a Progress bar will be shown to monitor the operation.
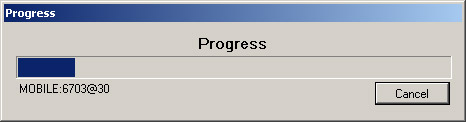
- Repeat as required to update further Safety Camera Categories.
Summary
If you would like to make sure you have the latest Pocket GPS Safety Camera Database, please visit the Pocket GPS Safety Camera Database page, if you would like to discuss the database, or how Navman uses our database, please discuss it in the Safety Camera Forum.
|