
Click here to go to the PocketGPSWorld Speed Camera Database
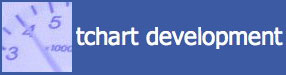
Speed Camera Database Installation
- Download the Speed Camera database in the "Other CSV" format using the "UK single file with all cameras" option here.
In the download are seven files, you only need the "pocketgps_uk_sc.csv" file for this.
Copy/ paste the speed camera file on to your PDA's memory card, the location isn't important as long as you remember where you put the file - I use a folder named "TCHART" on the memory card.
Start the application and go to Menu/ SetUp/ Options
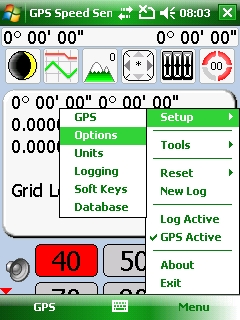
- Make sure "Warning Sound Enabled" is checked.
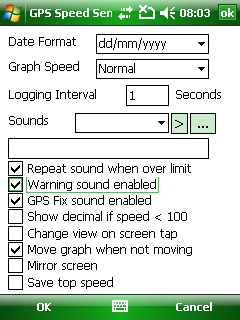
- This dropdown selection box allows you to set the sounds the application uses, these are nothing to do with the speed camera warnings, but if you want to alter the sounds used within the application you can do it by altering these values.
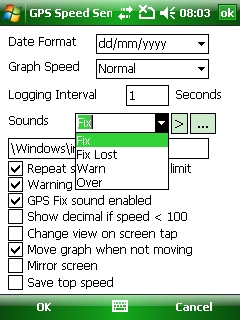
- Next is setting up the camera database, Menu/ Setup/ Database
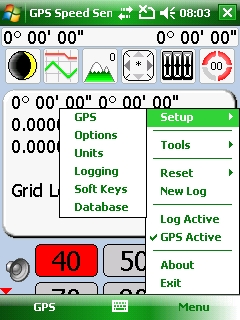
- First locate the Speed Camera database file, tap the "Browse for Database" box at the bottom of the screen.
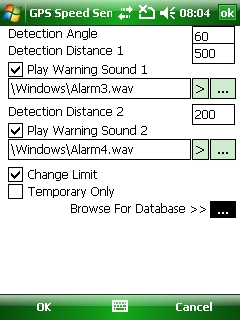
- I had already placed the Speed Camera Database in to a folder named "TCHART" which is on the memory card, tap the folder to open it:
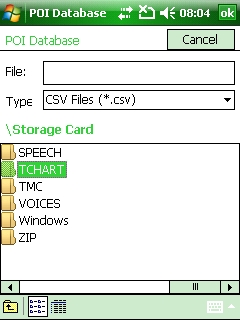
- Select the "pocketgps_uk_sc" file:
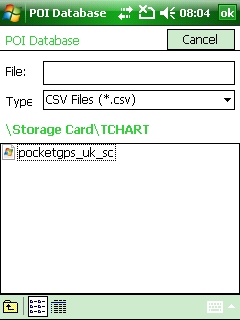
- Now for the remaining settings:
The detection Angle sets the angle in front of the vehicle where it looks for cameras, the wider the setting the more camera warnings you will get, narrowing it down too far will result in less warnings, or warnings that only occur as you are close to the cameras unless you are on a very straight road - the default value of 60 degrees works well for me.
Detection Distance One is the distance which triggers the first warning.
To alter the sound used for Warning One tap the .... box adjacent to the warning sound one options.
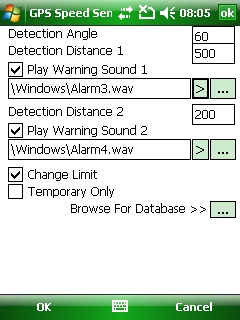
- Most system sounds are located in the \Windows folder, any of the wav files can be used for the warning sound.
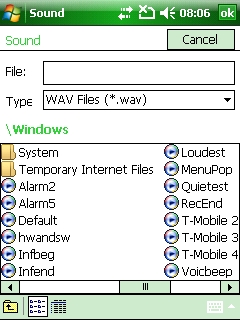
- Finally set the Warning Sound 2 options in the same way as warning one, the distance in this case is where the display changes showing the icon for the actual camera type.
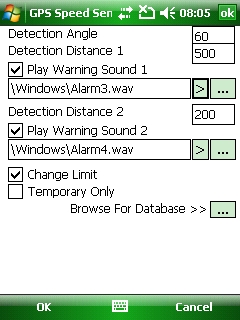
Summary
If you would like to make sure you have the latest Pocket GPS Safety Camera Database, please visit the Pocket GPS Safety Camera Database page, if you would like to discuss the database, or how GPS Speed Sentry uses our database, please discuss it in the Safety Camera Forum.
Credit: Guide Author Mike Alder
|