The icons on the toolbar have been organised in order of the typical workflow: Read track from Datalogger; Import Pictures from Camera/files; Modify the time synch; Write the Geotagging info to the pictures; Export the pictures to Flickr; Export as HTML (for a web photo album); Open in Google Earth; and Export to Google Earth KML file.
To the right of the main window is a tabbed information panel. The default display is the track list. This lists all the tracks in the project. A project is a collection of tracks and media. Grouping them into projects makes them manageable.
The tracks are all timed, and colour coded. The colour code matches the tracks drawn on the map. If you click one of the colour bars the associated track is displayed in the main map panel.
You can also run a simulation of the track, all this does is run a cursor through the map of the track.
The next tab is the Speed/Altitude View. This shows the speed and altitude profile over the length of the track. As you can see we were not setting any speed records on the river, 4MPH was about the top speed...
The red dots on the display indicate where I have taken pictures. These pop-up when you move the mouse over them.
The + - and arrow buttons can be used to zoom and scroll the displays. This allows you to examine a particular sequence of the track in more detail.
Looking at the altitude profile you can see some anomalies. I am not sure where the 500ft came from , but that aside it shows drops and rises. I can assure you that we were on a reasonably slow flowing river, and did not negotiate any rapids or experience the water flowing uphill... I can only attribute this to a poor 3D fix, but looking at the track the lat/lon position was spot on.
The next tab along is the PhotoView (below right). This shows a film strip at the top with a larger scale of the selected image. You have a number of options in this panel including the rotation of the image or adding a comment to it.
Only the basic filename and image recorded data are shown in this view. To get more details of the image you need to select the next panel the Photo list.
This panel (shown below) has 2 sections: A list of all the images in the project at the top and details for the selected picture at the bottom.
The grid display at the top has a list of all the images and their associated place marks on the map. It also contains other details such as timestamp, location and most importantly a Geo Tagged column.
The Geo Tagged column indicates that the location data has been added to the picture file. This is stored in the EXIF data of the file.
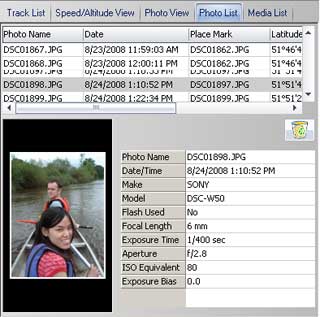
All files have a certain amount of metadata contained in them. This is separate to the actual data content of the file and stores information about the file. Typically this will be creation data, last updated date, last accessed date, etc.
EXIF defines a standard for additional information to be stored about an image. This includes the camera type, some of the settings for the shot, a number of descriptive fields can be added such as title and the place name. For our purposes the important fields are Latitude and Longitude. These allow applications to show the picture on a map.
When you import images into the Qstarz Travel Recorder the picture date/time is matched to the track logs in the project. If the timestamps match then the location is added to the project data for that image. Some pictures may have been taken when the datalogger was switched off, or indoors with no signal.
When you are happy that the locations are correctly adjusted you must write the GPS info to the files using the icon on the toolbar. This will then permanently save the location in the file for other applications to use.
The EXIF data for the selected image is shown in the lower part of the Photo List panel below. You can just about make out the fact that I am using a Sony DSC-W50 (sadly demised since that outing) and the exposure settings of 1/400th sec at F2.8...
|