 Earlier versions of Directions Ltd's Navigator software had some very useful feature such as an odometer for business and personal use and a very accurate postcode lookup system, one which was often more accurate than TomTom’s in some cases. But in other areas it was limited and some features were missing. Earlier versions of Directions Ltd's Navigator software had some very useful feature such as an odometer for business and personal use and a very accurate postcode lookup system, one which was often more accurate than TomTom’s in some cases. But in other areas it was limited and some features were missing.
Recently Directions Ltd released the latest version of their PocketPC Navigator application and our resident HGV driver and user Alex Dixon has been testing it in earnest!
Installation
The supplied DVD contains full seamless European mapping. On loading you are required to first select your preferred language and then to input your product code before you can continue. From there you are asked what application (the choice being PocketPC or PC) you would like to install. Also supplied on the DVD is a PC Planning application.
For this review I selected the PocketPC version and was then asked where I wished to install. Coming in at 17Mb the application is fairly compact, the UK & Ireland map weighs in at 267 Mb but the seamless EU map which is just under 3Gb is a large file however you look at it. If you wish to install this you will need a large memory card spare! You can install to either the device or to a memory card. I chose the memory card. The space the maps occupy can be further reduced by choosing to install only certain areas, handy if space is limited, we don't all have access to a selection of large memory cards! I installed the full UK map including Ireland plus Holland and Spain onto a 2Gb Micro SD card and this consumed just over 1Gb of storage space and I didn't have a 4Gb card on which to install the EU map.
One thing you must do and that I missed initially is the installation of voice files. Curiously this is an optional step and I ended wasting time trying to get the voice working when I had not installed the files oops!
The first time you start the application you will be asked to input your activation code. If you ever have to reinstall the application it will ask for the activation code again and so it is good advice to keep this stored in a text file on your SD card.
GPS Configuration
It is a simple process to configure your GPS although it does take quite a few screen taps to complete.
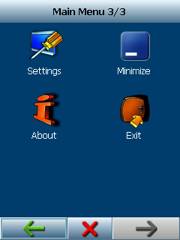  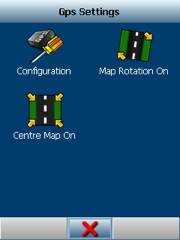
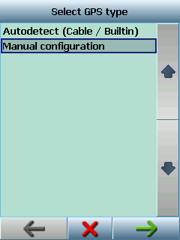 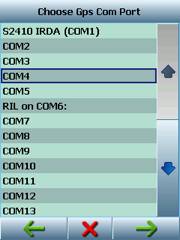 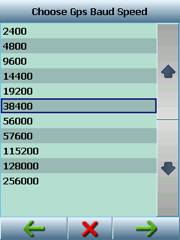
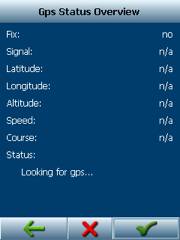
Settings
From this menu you can access and configure the navigation options:
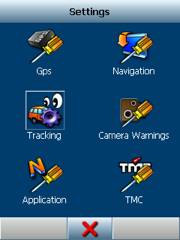 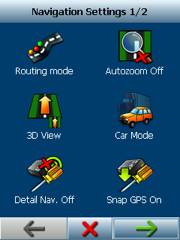
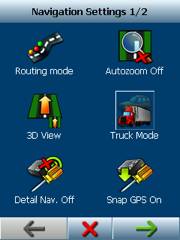 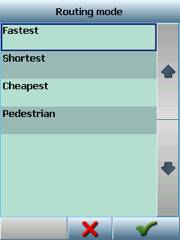
Routing mode
This allows you to select your preferred routing options: Shortest, Fastest, Cheapest and Pedestrian (Walking).
Auto Zoom
This will zoom in when you approach a turn or junction and zoom out when you are on the move.
Truck/ Car Mode
This mode will determine the types of road that are used i.e. Truck mode will plan routes that will keep to main (larger roads).
Detailed Navigation
This gives you extra instructions while driving i.e. at every junction it will say 'go straight on' etc as a confirmatory command.
3D View
This allows you swap between 2D and 3D views
Snap GPS On/Off
When viewing the map this will keep your position in the centre of the screen. Tapping the Arrow takes to the next settings screen
Upper and Lower Information Panels
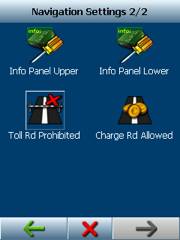 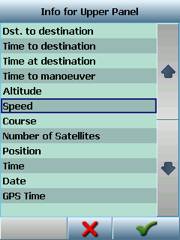
Here you can configure what information is displayed on-screen in the upper and lower information panel areas.
In the screen shot of the main setting page you will notice a TMC button (see below). The application supports open TMC and so will not work in the UK where we do not have free TMC (commercial only of course!) data providers. I have tested with an Amaryllo Trinity TMC Bluetooth GPS receiver and whilst you do get some messages these do not provide any traffic data. Below are some screen shots of the TMC set up:
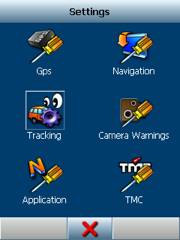 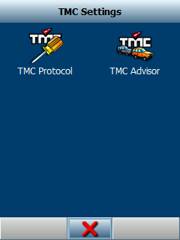
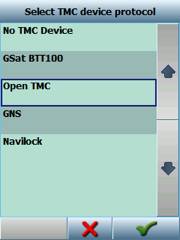 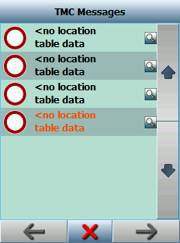
One interesting feature of this application is that you can block roads. Once blocked these roads will then not be used for route calculation.
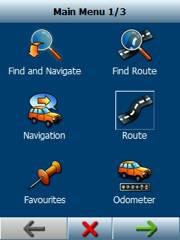 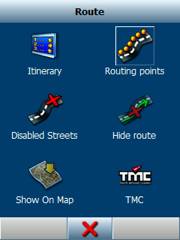
You can also unblock these streets at anytime you wish. In use one thing I have found annoying is having to constantly open the GPS Com Port from within the application.
The address search is very good usually predicting the town you need well before you have finished typing. Turn instructions are timely and accurate though the UK female voice does remind me of a strict school teacher!
The route view on screen is not very good with the map colours hiding the route on occasion. In bright sunlight the screen can also be hard to see due to the choice of colours used. Whilst reviewing this application I did run it on a couple of different machines with the main one being an MDA Vario 2.
Whilst testing on an XDA Mini S I encountered a problem with the keyboard not working and with the HP 2210 the application refused to run for some reason. This could simply be my PDA's having an off day though as they occasionally do!
Here are a couple of screen shots of the driving display
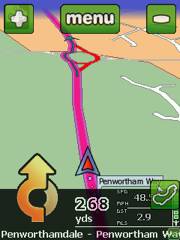 
Tapping the screen will bring up the menu and +/- for map zooming. You will also notice the overview icon at the bottom of the screen. Tapping this will allow you to move around the map and select new way points. Multiple way points are also supported allowing you to set a route with multiple stops or to create a custom route passing through your preferred locations.
To do this you have to enter map mode and move the map around. When you get to the street you want you select the flag from the four icons and this will take you screen where you can select what you would like to do with the point you have chosen.
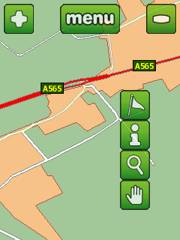 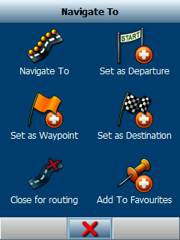
The flag icon will take you to the routing screen , the 'i' icon will give you information on the road you have chosen and will allow you to save it as a favourite the magnifying glass icon will allow you to zoom in and out of the map (note that street names only become visible when zoomed in very close).
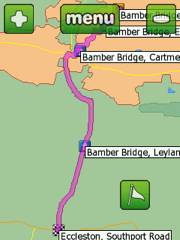 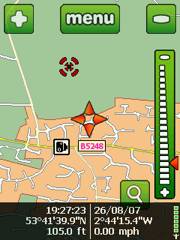
Entering an address
Below are a few screen shots of the address entry in use
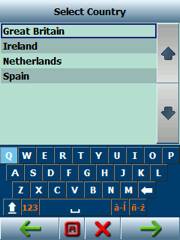 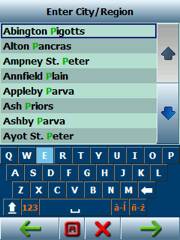
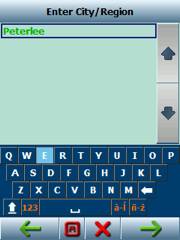 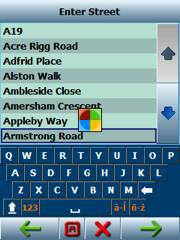
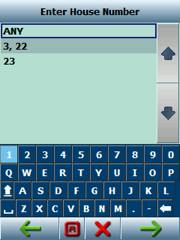 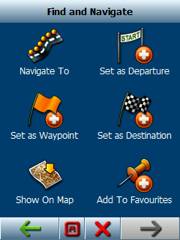
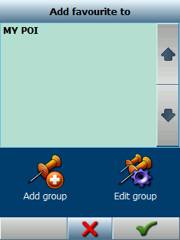
Odometer, tracking and co-ordinates
One very useful part of this application is the Odometer functionality. This has usage for business and private mileage recording:
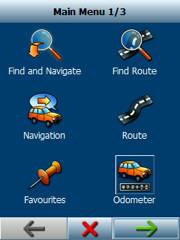 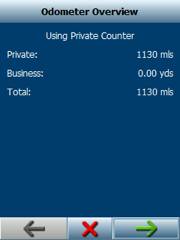 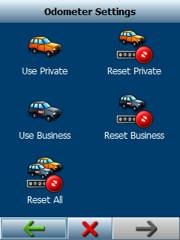
Navigator 7 also has the ability to take you to a latitude, longitude as well:
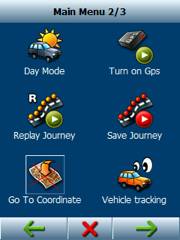 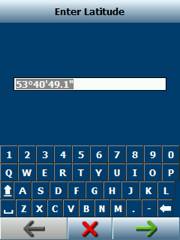
The tracking feature is a good inclusion but for some reason at the time of writing, this was only available using a Directions Ltd vehicle tracking unit.
Speed/Safety Cameras
Navigator 7 has the functionality to use a safety camera database and is fully compatible with and uses the PocketGPSWorld data. The camera set-up is very simple and below are some screen shots of the configuration. In use the activation and set up is accessed from the settings -application menu.
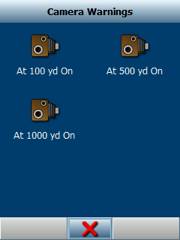
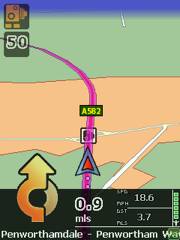 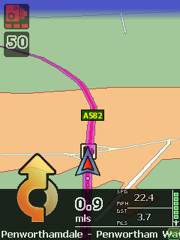
PC Application
On the supplied DVD there is a PC application that will allow you to plan routes and import POI's. Also this application will allow you to track and message vehicles that you are tracking.
Conclusion
Navigator 7 is a good application with some nice functionality for business and private use. Once familiar with its idiosyncrasies it is a very good no frills navigation application. Map size is for the full EU map is on the large size although it does cover many Eastern European countries not yet available on other platforms. Directions Ltd have suggested that the size of the maps is something that will be sorted very soon
|