
Click here to go to the PocketGPSWorld Speed Camera Database
 
Applies to following models:
Vauxhall Navi 600, 900.
Opel Navi 600, 900.
You must be a subscribed member of the PocketGPSWorld site, please see here for information on subscribing.
This guide assumes basic knowledge of computer usage and familiarity with the downloading and saving of files. It is beyond the scope of this guide to explain these concepts in detail.
Prepare the USB Flash Drive
1. Find a USB flash drive (not hard disk) formatted to FAT or FAT32 with clusters of 64k or less (please ask in our forums if you need assistance with formatting the flash drive - most USB flash drives will be correctly formatted anyway).
2. Create a folder on the flash drive called 'MyPOIs' (without the quotes).
Speed Camera Database Download
1. Ensure you have downloaded the latest Speed Camera Database update .zip file from our download page here.
2. Choose 'Vauxhall Navi' as the SatNav System type. You can choose to include our 'pMobiles' data' at this stage. pMobiles are camera locations that have been reported to us but remain unconfirmed. Some users like to have this data, others prefer to rely on our verified data only. Then choose 'UK - Single file with all cameras' (for other countries, make your selection as appropriate).
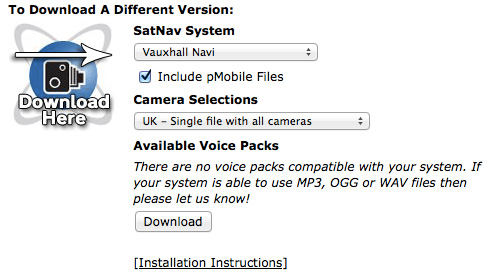
3. Click 'Download' to begin the download process. A compressed .zip file will be saved to your computer. Make a note of the folder where you saved the file.
4. Extract the files from the zip file you downloaded above. You should have 2 '.poi' files:
pocketgps_uk_masters_and_pmobile_5.poi - contains the full database as well as unconfirmed mobile sites
pocketgps_uk_sc_5.poi - contains the full database but not the unconfirmed mobile sites
5. Copy one of these .poi files to the MyPOIs folder on the USB flash drive. Note that the '_5' will mean the files get installed to the 'Automotive' category on the device. You can edit the number if you want to use a different category, for example '_20' for 'General'.
Speed Camera Database Installation
1. Turn on the Navi 600/900 unit in the car and insert the USB flash drive into the car's USB socket.
2. The Navi system will start playing any music files that happen to be on the drive... If the drive is not formatted correctly you will see an error.
3. Press 'Config' and then 'Navigation settings'.
4. Select 'Import Individual POIs' and then 'Continue'.
5. The Speed Camera POIs will be transferred to the Navi system - note that this may take some time.
Setting Up Warnings
Note: The Navi system does not offer audible warnings.
1. Press 'Config' and then 'Navigation settings'.
2. Select 'MyPOIs Announcement'.
3. Tick the box next to the POI category you installed (our download defaults to 'Automotive' (category 5) but you may have edited this) to activate warnings.
4. Select the category itself to then set the warning distance. You can choose 'early' for a 400m warning or 'late' for a 200m warning.
IMPORTANT: PLEASE BOOKMARK THIS PAGE NOW FOR FUTURE REFERENCE
Add this page to your list of favourites/bookmarks. Please right click here.
NEED HELP? - > |
Please note that the safety camera warning software is a free add-on to membership and as such is not a commercially guaranteed product. Both the camera database and the site offer community support and help only. That said, the answers to the vast majority of questions are provided within 24 hours.
- For account/subscription/password related issues, please use our Support System and log a support request. See here.
- For installation and other issues please use the forums.
|
|