
Click here to go to the PocketGPSWorld Speed Camera Database

 
Applies to following models:
TomTom GO 1000, 1005, 2000, 800 Series, VIA, Start 20/25, 60 Series and variants (NAV3).
You must be a subscribed member of the PocketGPSWorld site, please see here for information on subscribing.
This guide assumes basic knowledge of computer usage and familiarity with the downloading and saving of files and extracting the contents of .zip archives. It is beyond the scope of this guide to explain these concepts in detail.
The newest generation of TomTom devices (known as NAV3 devices) use a new method to connect to TomTom which no longer provides for direct access to the contents of the device via your computer's file manager as was possible in previous generation models.
Instead, all NAV3 devices use the web-based "MyDrive Connect" application for POI installation. There is no other method available.
POI Installation (including Speed Camera Databases)
1. Ensure you have downloaded the latest Speed Camera Database update .zip file from our download page here.
2. Choose "TomTom OV2" as the SatNav System and either "Consolidated by Type" or "Speed Zoned" as the Camera Selections file type. The choice of whether to use Consolidated or Speed Zoned is yours, see the foot of this page for an explanation of the various types and how they differ. Speed Zoned offers the richest data and is the preferred option.
3. Choose 'TomTom OV2' as the SatNav System type. You can choose to include our 'pMobiles' data' at this stage. pMobiles are camera locations that have been reported to us but remain unconfirmed. Some users like to have this data, others prefer to rely on our verified data only. Then choose 'UK - Speed Zoned Complete' (for other countries and database types, make your selection as appropriate). If this is the first time you have installed our database to your device you will also need to choose a voice pack at this stage. You can choose from male and female voice alerts both with and without chimes prefixed.
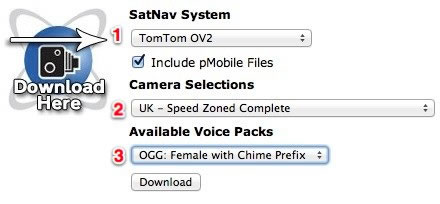
4. Click 'Download' to begin the download process. A compressed .zip file will be saved to your computer. Locate this file and then extract the contents of the compressed .zip file to a new folder on your computer. Make a note of the folder that you used and its location.
4. Connect your device to your computer, right-click the "MyDrive Connect" applet which is located either in the system tray (Windows) or the Menu Bar (Mac OS X).
5. Note the menu item "Manage Community Content" in MyDrive Connect. If you do not see this menu entry with a device connected (it is not visible when no device is plugged in), then you do not have the latest software installed on your device or the latest version of MyDrive Connect. You can download the latest MyDrive Connect release here.
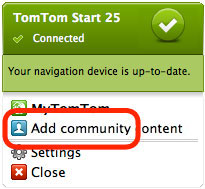
6. Click "Manage Community Content" and you will see the following web-page appear:
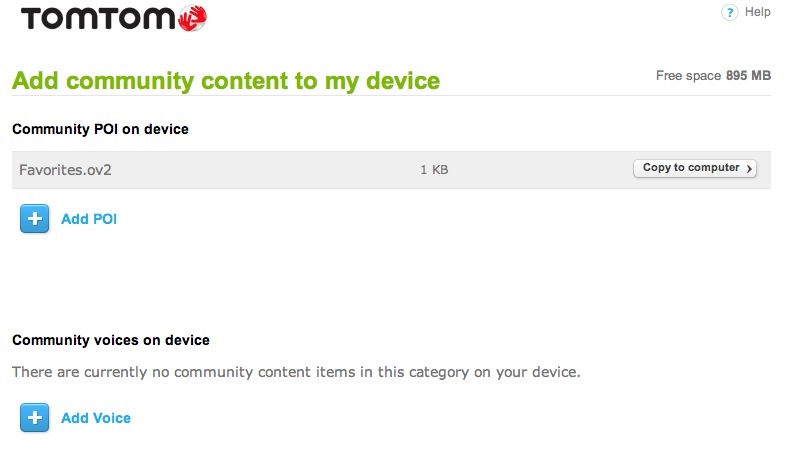
7. If you have not added any POI data previously you will only have one file listed as installed on your device, "Favorites.ov2' as seen in the image above.
8. The new functionality allows you to browse your PC for the speed camera files that you saved in Step 4.
9. Click 'Add POI' and then Click 'Browse'. Navigate to the folder in which you extracted the files downloaded in Step 3 above.
10. I am using a Mac here but the method is identical for Windows PC's using File Explorer.
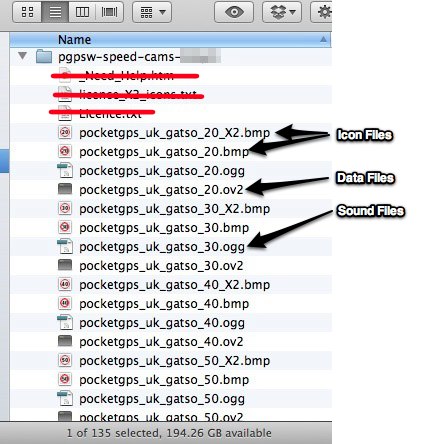
11. Ignore the _Need_Help.htm, licence_X2_icons.txt, Licence.txt and release.txt files. These are not used in NAV3.
12. You will note in the example image above (ignoring the files as stated) that every POI file (those ending .ov2) has two accompanying icon files (the .bmp and X2.bmp files) and a matching sound file (the .ogg file). These are what we will install. You need only install the icons and sound files on the first install. For subsequent updates only the .ov2 files need to be installed. The .bmp file is the icon shown on the map and the X2.bmp file is the larger icon displayed at top left of the screen.
13. Starting at the top, select every pocketgps_xxxxxxxx file'. You can select all the files quickly and easily by selecting the first file and then, whilst holding the 'Shift' key, clicking the last file in the list. This will select all the files. We have some reports that this tip doesn't work in Internet Explorer v9. It's so much easier to do it in this way that, if it doesn't work in IE9 we'd suggest you install Firefox or Google Chrome, it'll make life much easier!
14. Now press 'Install'. After a few seconds, the files will be copied to your device and you will see the page below and the install phase is complete. For subsequent updates, you need only install the latest xxxx.ov2 files from the weekly release. Install as you have done here and answer YES to the 'files exist, overwrite Y/N' dialogue that will appear.

Configuring Warnings
You have two options here, you can use our real voice alert files or you can use the built-in Text To Speech (TTS) voice engine and type in your own spoken warning. The simplest (and preferred) option is to use our real-voice alerts.
1. On your NAV3 device, tap the screen then access Settings / Manage POIs/ Warn when near POI:


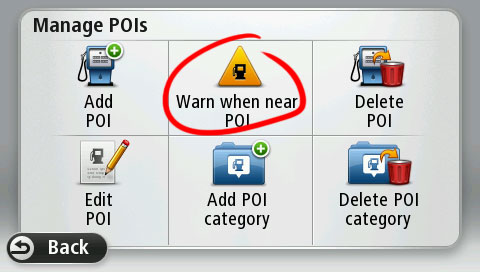
2. In the list of pre-installed POIs you will now see the PocketGPSWorld speed camera files that were installed earlier (you may need to scroll down). Then for each speed camera file, select it and configure your preference of distance and audio alert type. As a guide we recommend you use the suggested settings in this table. Choose your preferred warning time and then read off the recommended distance for each speed:
|
10 seconds |
15 seconds |
20 seconds |
25 seconds |
30 seconds |
20 MPH |
98 yards |
147 yards |
196 yards |
244 yards |
294 yards |
30 MPH |
147 yards |
220 yards |
293 yards |
367 yards |
440 yards |
40 MPH |
195 yards |
293 yards |
391 yards |
489 yards |
586 yards |
50 MPH |
244 yards |
367 yards |
489 yards |
611 yards |
783 yards |
60 MPH |
293/strong> yards |
440 yards |
586 yards |
733 yards |
880 yards |
70 MPH |
342 yards |
513 yards |
684 yards |
855 yards |
1027 yards |
For Mobile locations we recommend the following distances are used:
|
Distance |
20 MPH |
400 yards |
30 MPH |
600 yards |
40 MPH |
800 yards |
50 MPH |
1000 yards |
60 MPH |
70 MPH |
3. There are a number of options available to you. To use the voice alerts that we provide, ensure the 'Sound effect' option is enabled. To use your own spoken warnings, choose the full of brief spoken warnings option and type in the alert you wish to have spoken.


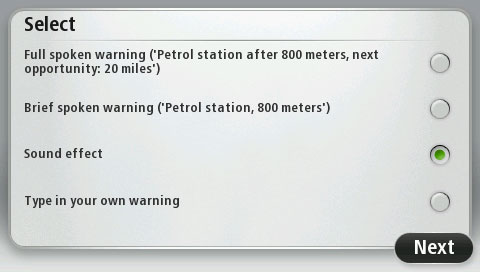
4. Repeat this for each POI. Although this is an onerous process, subsequent updates will not require you to repeat it. You need only download the updated database and overwrite the .ov2 data files as explained earlier.
IMPORTANT: PLEASE BOOKMARK THIS PAGE NOW FOR FUTURE REFERENCE
Add this page to your list of favourites/bookmarks. Please right click here.
NEED HELP? - > |
Please note that the safety camera warning software is a free add-on to membership and as such is not a commercially guaranteed product. Both the camera database and the site offer community support and help only. That said, the answers to the vast majority of questions are provided within 24 hours.
- For account/subscription/password related issues, please use our Support System and log a support request. See here.
- For installation and other issues please use the forums.
|
|