|
Using the MTC (directional) Speed Camera File on the Mio268+ DigiWalker
The device must first be running version 3 software (the unit in question here was running v3.2)
Remove the SD card and, using a card reader, copy the speedcams.mtc file to \miomap\miotc\pois replacing the original file supplied by Mio.
That's it! No need for any 3rd party software!
 Mitac Mio268 DigiWalker Speed Camera installation Mitac Mio268 DigiWalker Speed Camera installation
Sometime ago we reviewed the Mitac Mio268 DigiWalker SatNav system. At the time is was a dedicated system that was locked down so tightly we were unable to even take screen shots and had to rely on Mitac to provide the images for the review. That has all changed now Mitac has come together with our friends at www.navigating.de and created a POI-Warner system allowing 3rd party POI data to be imported into the SatNav application and also you can configure warnings as you approach a POI.
This of course means that you can now install the PocketGPSWorld.com Speed Camera Database and get configurable warnings as you near a speed camera. This article provides you with the information and instructions to install and configure our Speed Cameras for use with the Mitac Mio268 and similar devices.
Before you start
Installing the software and speed cameras on the Mitac Mio268 can be quite technical and may possibly require some expert help. These instructions are provided in good faith and have been tested on a Mitac Mio268 running MioMap v2.0 and Windows XP. You may need to modify the instructions slightly depending on the system you actually use. PocketGPSWorld.com assumes no responsibility for any loss or damage to your SatNav system, all software modifications and configurations are carried out at your own risk.
POI-Warner is hardware compatible with the Mio268, the Mio268+, the Mio269 and the Mio269+. It is also compatible with both MioMap v1.0 and MioMap v2.0 for CE.
POI-Warner Installation
The first thing to do is to install POI-Warner on your system. This is done by downloading the application from www.navigation.de which takes you through the process of installation, registration and activation. Please not that at the time of writing there is a €29.90 charge for the software, approximately £20.51.
Follow the instructions to install both the POI-Warner application on the Mio and the POI-Warner Sync tool on your PC. Both of these are required to be working properly before you can continue with the transfer and configuration of the PocketGPSWorld.com Speed Camera Database. You can validate your setup by transferring one of the free POI Datasets from the Sync Tool.
Installing the PocketGPSWorld.com Speed Camera Database on the Mio268 for the first time
To install the PocketGPSWorld.com Speed Cameras you need to be a subscribed member of PocketGPSWorld.com. If you are not already subscribed then you must sign up before you can download the Speed Camera Database. Click here to sign up now...
The installation consists three sections: Download the Speed Camera Database; Transfer the Speed Camera Database; and Configure the Speed Camera Database.
Download the Speed Camera Database
Download the PocketGPSWorld.com Speed Camera Database by clicking here...
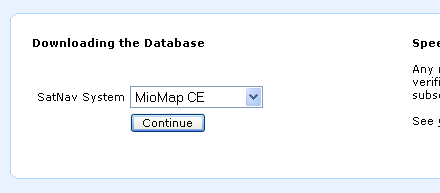
From this page select MioMap CE from the drop down box and hit the continue button. This will display the select package page.
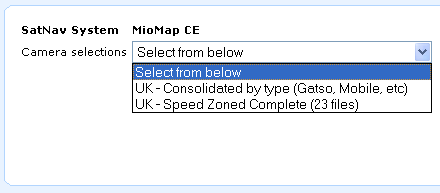
There are two selections available from this menu: "Consolidated by type" and "Speed Zoned Complete".
The Consolidated by type only has a few files in it. One for each speed camera type. The advantage of this is that there is less configuration to be done, the disadvantage is that the speed of each camera is not identified. If you only want to test the process or are only interested in the fact that a camera is there then select this package.
The Speed Zoned Complete contains 23 files split by the different camera types and individual speeds. This is the selection to make for the full functionality of the POI-Warner and PocketGPSWorld.com Speed Camera Database combination.
After you have made your selection click the Download Database button this should initiate the download of the zipped database file as shown below. If the download does not start please check the Frequently Asked Questions as there are a number of known issues that could stop the speed camera database from downloading.
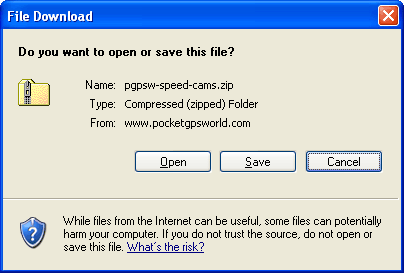
If you know where the POI-Warner export directory is then select open and then copy all the files into this directory, otherwise save the zip file to the desktop for use later. The zip file contains the following:
Release information.
License File
Web page showing you where to get help.
A number of .asc and .bmp files for the database and associated images
At this pont the database is now on your computer ready to be installed onto the Mio SatNav system.
Transfer the Speed Camera Database to your Mio268/Mio269
To start the transfer to the Mio you need to locate and start the POI-Warner sync-tool. I found this in the POI-Warner MioMap Edition menu. As the application starts you are prompted to connect your Mio268. Be aware that you need to wait a few seconds until the USB connection has been made properly. If you click before the Mio268 has been recognised then it will not be found.
When the application has initiated correctly you will see the following display:

You can see (almost) the bottom left of the POI-Warner Sync-tool there are details of the "Manual Export". this has been enlarged below:
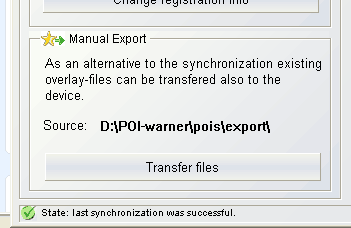
From this screen you can see that the export directory on my computer is D:\POI-Warner\pois\export\
this is the location to save the .asc and .bmp files from the Speed Camera Database download. If you did not save the files ino this directory then open the zip file that you saved to the desktop and copy the files to this directory.
All you have to do now is click the "Transfer files" button and the application will convert and transfer the files to the Mio. When this is complete you are ready to disconnect the Mio268 and configure the POI-Warner software.
Configuring the Speed Camera Database on your Mio268/Mio269
When the transfer has been completed the POIs need to be configured on the Mio268.
When you first start the Mio268 after installing the PocketGPSWorld.com Speed camera Database there will be no monitoring of POIs. This needs to be configured before it can be used.
On my system there was a small red square at the bottom right of the screen. Tapping on this brings up the POI-Warner application.
Tap on POI-Manager, then POI-Settings, then Overlay settings... this will display the Activate/Show Overlay screen. From this screen tap the +/- button to see the POIs to be monitored screen. On this screen tap the "De- / Select all" button. This should select all the PocketGPSWorld.com Speed Camera poi sets. Click OK here to activate the monitoring of the POIs.
You should now be presented with the Activate/Show Overlays screen, but this time the drop down box should be populated with the Speed Camera poi sets.
If you navigate to and select the last entry in the drop down box "<< ALL OVERLAYS >>" the actions you perform will be for all the camera POI sets. I normally select the Text option "If zoom level < 300m" and Icon option "Always show text" then tap OK.
You should now be able to see the POIs on the map but you will not be alerted as you approach them. |
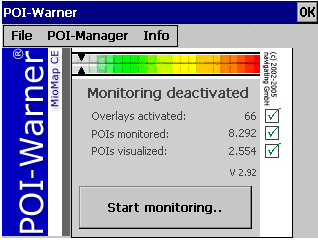 |
To get an alert as you approach a speed camera you need to configure the POI-Warner's "Acoustic Warning". There are quite a few options to provide a number of ways to warn you as you approach a camera. These are described below:
Tap on POI-Manager, then POI-Settings, then Acoustic Alert... this will display the Acoustic Warning screen. From this screen tap the +/- button to see the POIs to be monitored screen. On this screen tap the "De- / Select all" button. This should select all the PocketGPSWorld.com Speed Camera poi sets. Click OK here to activate the alerting of the POIs.
You will be returned to the Acoustic Warning screen. At this point all the POIs will have the default settings and you will be alerted when approaching a Speed Camera. However you can customise the alerts to your own requirements. |
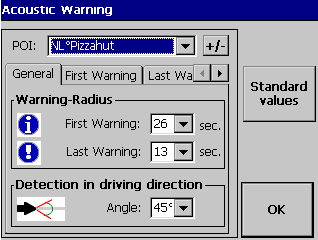 |
The Acoustic Warning configuration screen has four tabs for each POI set being monitored. General, First Warning, Last Warning and Speed.
The first and last warning screens are the same and allow you to have the default warning sound, or you can select a .wav file to be played.
These wav files can be specific to each POI data set which means that you can have a complete set of first and last warnings for each speed camera type. Getting the full set can be pretty time consuming as there are 23 POI sets multiplied by 2 so 56 individual warning files!!!
Fortunately you only need to do this set-up once updating the files will retain the settings.
|
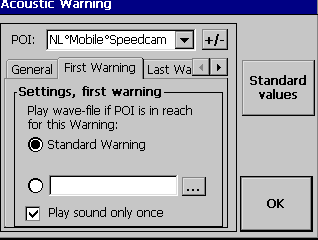 |
The final tab is the speed limit tab. This allows a separate alert to be issued if you are traveling above a certain speed.
The software is a bit clever here and recognises numbers in the Speed Camera set name as the speed to monitor. Thus pocketgps_uk_gatso_20 is set to 20KPH, but don't worry there is an option setting to select miles or Km. When this is selected the warning is issued at 20Mph rather than 20Kph.
Once again you can select individual wav files for each speed camera type, or have the default played. We have now got 79 voice warning files now required for the full unique set!!! |
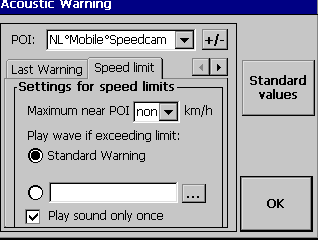 |
Finally selecting OK will return to the main POI-Warner screen. This should now say that you have 23 overlays activated and the same number of cameras (around 9000) being monitored and visualized.
Now all you need to do is tap on the start monitoring button and you are returned to the MioMap application ready to start driving and getting warned of Speed Cameras as you approach them.
WARNING
If you select too narrow an angle of detection the POI-Warner software will not detect cameras round sharp bends until they come into the cone angle of view. |
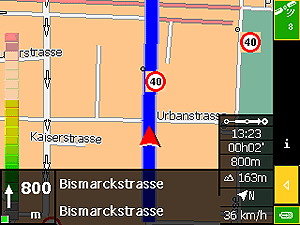 |
Updating the PocketGPSWorld.com Speed Cameras
When the Speed Camera Database is updated this needs to be applied to the Mio268 / Mio269. It is a simple process of downloading the speed camera files as described above, then saving them to the manual export directory. When all the files have been saved you just start the POI-Warner Sync-Tool, connect the Mio268 and then run the manual export. All the settings will be retained from the original set up. The only thing to be careful about is if a new Speed Camera category is introduced then this will not automatically be selected and configured on the Mio268.
|